
媶嬌偺嵟怴幃僟僂儞儘乕僪仌傾僢僾儘乕僪僜僼僩 侾
亂Lime Wire亃

媶嬌偺嵟怴幃僟僂儞儘乕僪仌傾僢僾儘乕僪僜僼僩 侾
![]()
亂Lime Wire亃
栚師
丂侾丏LimeWire偲偼丠巊梡丒棙梡偺拲堄揰乮昁偢偍撉傒偔偩偝偄乯
丂俀丏LimeWire偺摫擖丂乮僟僂儞儘乕僪乯
丂丂丂LimeWire偺摫擖丂乮僀儞僗僩乕儖乯
丂俁丏婎杮弶婜愝掕
丂係丏婎杮揑側巊梡曽朄乮専嶕乯
丂俆丏LimeWire傪廔椆偡傞
丂俇丏帺暘岲傒偺僼傽僀儖傪扵偟弌偡専嶕曽朄
丂俈丏俀暥帤専嶕丄僆僾僔儑儞夋柺僒僀僘廋惓摍
丂丂丂丂(僶乕僕儑儞4.13傑偱巊梡壜擻僜僼僩徯夘偲丄4.14埲崀偺庤摦憖嶌曽朄偵偮偄偰)
丂俉丏Avi.僼傽僀儖丒Ogm.僼傽僀儖偺嵞惗庤弴
丂丂丂丂嘆崅惈擻枩擻僾儗乕儎乕乽GOM Player乿
丂丂丂丂嘇尦慶枩擻僾儗乕儎乕乽VLC Media Player乿
丂丂丂丂嘊堦斒揑側avi僼傽僀儖嵞惗僾儗乕儎乕乽Divx乿
丂丂丂丂嘊倐 僐乕僨僢僋偵偮偄偰
丂俋丏僟僂儞儘乕僪拞偺僼傽僀儖偑拞抐偝傟偨応崌
侾侽丏僟僂儞儘乕僪搑拞偺僼傽僀儖傪妋擣偟偨偄応崌
侾侾丏LimeWire傪僶僌偝偣側偄堊偵
丂丂丂丂丒僆僾僔儑儞夋柺偺憖嶌曽朄
丂丂丂丂丒儊儌儕傪嵟揔壔偝偣傞僜僼僩乽X-tune乿
侾俀丏Limewire乽俹俼俷斉乿偵偮偄偰
侾俁丏僟僀儗僋僩愙懕偺妶梡朄乮専嶕偱俫倝倲偑擄偟偄僼傽僀儖偺懳張朄乯
侾係丏乽4.13乿僔儕乕僘偵偮偄偰乮2007/2/2尰嵼乯
侾俆丏LimeWire傪姰慡偵傾儞僀儞僗僩乕儖乮嶍彍乯偡傞
侾俇丏Avi.僼傽僀儖偺摦夋傪壠掚梡俢倁俢偱嵞惗偝偣偨偄曽乮柍彏斉乯
侾俈丏俹俀俹乮俬俽俹乯婯惂偵偮偄偰
丂丂丂乮僾儘僶僀僟乕乽傉傜傜乿傪偍巊偄偺曽傊乯
侾俉丏愙懕偑椙偔側偄応崌偵偮偄偰
侾丏Lime Wire 偲偼丠
Lime Wire乮儔僀儉儚僀儎乕乯偼丄弌棃傞偩偗慺憗偔偦偟偰娙扨偵
僯儏乕僥儔丒僱僢僩儚乕僋偵愙懕偟丄僼傽僀儖傪岎姺偱偒傞傛偆奐敪偝傟偨
怴偟偄僼傽僀儖嫟桳僜僼僩偱偡丅
僟僂儞儘乕僪曽朄丄僀儞僗僩乕儖乮僙僢僩傾僢僾乯曽朄丄弶婜愝掕丄偍傛傃丄
巊梡拲堄揰傪壓婰偵婰嵹偟偰偄傑偡偺偱丄昁偢偍撉傒偔偩偝偄丅
乽LimeWire乿偛棙梡偺嵺偺拲堄丂乮昁偢偍撉傒偔偩偝偄乯
LimeWire偼丄僼傽僀儖嫟桳僜僼僩偱偡丅
偙偺僜僼僩偼戝曄曋棙側僜僼僩偱偡偑丄挊嶌尃側偳偑晅偄偰偄傞嶌昳偼丄
朄偵怗傟傑偡偺偱廫暘偛拲堄捀偒丄LimeWire傪偛巊梡偔偩偝偄丅
Limewire偺偛棙梡偼帺屓愑擟偺壓偱偍巊偄偔偩偝偄丅
僟僂儞儘亅僪丒僀儞僗僩乕儖丒LimeWire巊梡偵傛傞俹俠傊偺晄嬶崌丄
奺僼傽僀儖偺僟僂儞儘乕僪庢傝埖偄偺愑擟摍偵偍偄偰傕丄
摉曽偼丄堦愗愑擟傪晧偄傑偣傫丅
偁偔傑偱傕帺屓愑擟偺壓偱丄偛棙梡偔偩偝偄丅
俀-a丏僟僂儞儘乕僪曽朄
亂拲堄亃 偡偱偵丄懠偺僶乕僕儑儞偺LimeWire傪 偍巊偄偺曽傗丄偡偱偵俹俼俷傪偍巊偄偺曽偼丄
丂丂丂 丂 嵟弶偵丄乽崁栚侾俀斣乿傪昁偢丄嵟屻傑偱偍撉傒偄偨偩偒丄嶌嬈偟偰偔偩偝偄丅
亂拲堄亃 係丏侾俇偺僶乕僕儑儞偐傜丄俀暥帤専嶕偺曽朄偑曄傢傝傑偡偺偱丄偛拲堄偔偩偝偄丅
俀侽侽俉擭俋寧尰嵼丄壓婰DL夝愢偺柍彏斉偱偺嵟怴偼乽係丏侾俉乿僔儕乕僘偵丄側傝傑偡丅
尰帪揰偱LimeWire傪偍巊偄偺曽傗丄俹俼俷偵偮偄偰偼丄昁偢丄乽崁栚侾俀斣乿傪偛棗偔偩偝偄丅
丂丂丂仴丂仴丂仴丂仴丂仴丂仴丂仴丂仴丂仴丂仴丂仴丂仴丂仴丂仴丂仴丂仴丂仴丂仴丂仴丂仴丂仴丂仴
丂丂丂丂丂丂丂丂丂丂丂壓婰偼丄LimeWire柍彏斉偺僟僂儞儘乕僪曽朄偱偡丅
丂丂丂丂丂丂丂丂乮俹俼俷偵偮偄偰偼丄崁栚侾俀斣傪 昁偢丄嵟屻傑偱偍撉傒偔偩偝偄丅乯
丂丂丂仯丂仯丂仯丂仯丂仯丂仯丂仯丂仯丂仯丂仯丂仯丂仯丂仯丂仯丂仯丂仯丂仯丂仯丂仯丂仯丂仯丂仯
![]() 丂仼 傑偢偼丄嵍夋憸傪僋儕僢僋偟偰LimeWire偺儂乕儉儁乕僕傪奐偒傑偡丅
丂仼 傑偢偼丄嵍夋憸傪僋儕僢僋偟偰LimeWire偺儂乕儉儁乕僕傪奐偒傑偡丅
http://www.limewire.com/japanese/content/userguide.shtml
侾丏Lime Wire 儁乕僕偺丄儁乕僕塃懁 乽俧倕倲 俛倎倱倝們乮柍彏斉乯乿傪僋儕僢僋偟丄
丂丂師偺儁乕僕傪奐偒傑偡丅
丂丂丂仸夋柺塃壓偺尵岅慖戰偱乽擔杮岅乿傪慖戰偡傞偲丄傛傝暘偐傝傗偡偄偲巚偄傑偡丅
俀丏俴倝倣倕倂倝倰倕傪偳偺傛偆偵巊偆堊偐偺丄栤偄崌傢偣妋擣偱偡丅
丂丂壓婰夋憸偺愒慄偱埻傫偱偁傞僞僽偺偄偢傟偐傪僋儕僢僋偟丄師偺儁乕僕傪奐偒傑偡偑丄
丂丂壓偺僞僽偺堄巚慖戰偡傞曽偼丄俴倝倣倕倂倝倰倕傪巊偆偙偲偼偱偒傑偣傫丅
丂丂丂(仸 4.18埲崀偐傜偙偺崁栚偼丄僀儞僗僩乕儖帪偺慖戰偵曄峏偵側傝傑偟偨丅)
丂丂忋偺僞僽
丂丂丂丂乽I will not use LimeWire for copyright infringement乿
丂丂丂丂丂乮榓栿丂巹偼丄挊嶌尃怤奞偺栚揑偱LimeWire傪巊梡偟傑偣傫丅乯
丂丂壓偺僞僽
丂丂丂丂乽I might use LimeWire for copyright infringement.乿
丂丂丂丂丂乮榓栿丂巹偼丄挊嶌尃怤奞偺栚揑偱LimeWire傪巊梡偡傞偐傕偟傟傑偣傫丅乯
俁丏偍巊偄偺僷僜僐儞偵崌偭偨僜僼僩傪慖戰偟傑偡丅
丂丂壓婰夋憸偺愒慄偱埻傫偱偁傞丄偛帺暘偺俷俽傪僋儕僢僋偟傑偡丅
係丏僟僂儞儘乕僪偑巒傑傞儊僢僙乕僕儃僢僋僗偑昞帵偝傟傑偡丅
丂丂乽曐懚乿傪僋儕僢僋偟傑偡丅

俆丏曐懚愭傪僨僗僋僩僢僾偵巜掕偟偰丄乽曐懚乿傪僋儕僢僋偟傑偡丅
丂丂乮儘乕僇儖僨傿僗僋(俠)僪儔僀僽撪偵愝抲偟側偄偱丄俢僪儔僀僽摍偵愝抲偡傞偲丄
丂丂丂僀儞僗僩乕儖帪偺擔杮岅昞婰丄尵岅慖戰偑丄偱偒傑偣傫偺偱丄偛拲堄偔偩偝偄丅乯
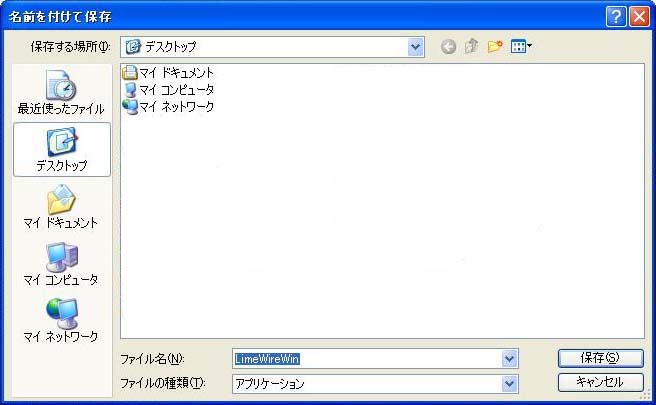
俇丏僟僂儞儘乕僪偑廔椆偡傞偲丄僨僗僋僩僢僾忋偵乽LimeWireWin乿偺柤徧偱丄
丂丂僙僢僩傾僢僾梡傾僀僐儞偑妋擣偱偒傑偡丅

埲忋偱僟僂儞儘乕僪偼姰椆偱偡丅
栚師偵栠傞
俀-b丏僀儞僗僩乕儖乮僙僢僩傾僢僾乯曽朄
丂乮柍彏斉丄俹俼俷偲傕丄摨偠梫椞偱偡丅乯
侾丏僨僗僋僩僢僾偵僟僂儞儘乕僪偟偨乽LimeWireWin乿傪僟僽儖僋儕僢僋偟傑偡丅

俀丏儊僢僙乕僕儃僢僋僗偼乽幚峴乿傪僋儕僢僋偟偰恑傒傑偡丅
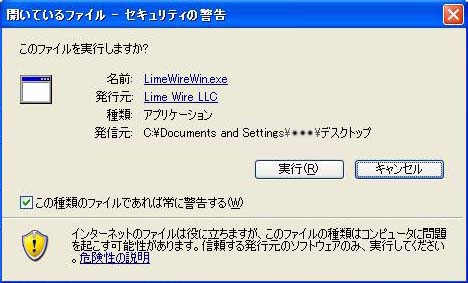
俁丏僀儞僗僩乕儖偵愙懕偑晄壜寚偺堊丄椆夝傪摼傞儊僢僙乕僕乮塸岅乯偑弌傑偡丅
丂丂乽俷俲乿傪僋儕僢僋偟傑偡丅(4.12僔儕乕僘埲崀偵偼昞帵偝傟傑偣傫乯
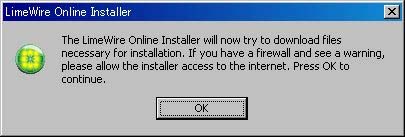
係丏俶倧倰倲倧値僀儞僞乕僱僢僩僙僉儏儕僥傿乕傪偛帺暘偺俹俠偵庢傝擖傟偰偄傞曽偼丄
丂丂壓婰偺儊僢僙乕僕偑弌偰偒傑偡丅乽嫋壜偡傞乿偱丄乽俷俲乿傪僋儕僢僋偟傑偡丅
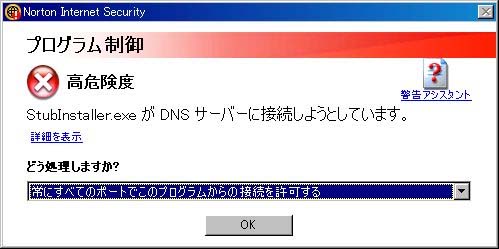
俆丏僀儞僗僩乕儖偺弨旛偑巒傑傝傑偡丅(4.14埲崀偺僶乕僕儑儞偱偼丄昞帵偝傟傑偣傫)
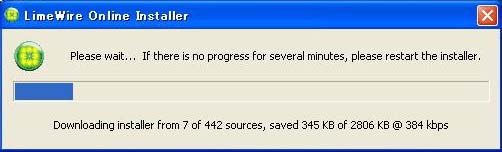
俇丏尵岅慖戰夋柺偑昞帵偝傟傑偡丅乽Japanese乿傪慖戰偟偰乽俷俲乿傪僋儕僢僋偟傑偡丅
俈丏僙僢僩傾僢僾僂僀僓乕僪偑婲摦偟傑偡丅乽師傊乿傪僋儕僢僋偟傑偡丅
俉丏僀儞僗僩乕儖愭偺夋柺偑昞帵偝傟傑偡丅僀儞僗僩乕儖愭偼偙偺傑傑偱俷俲偱偡丅
丂丂乽僀儞僗僩乕儖乿傪僋儕僢僋偟傑偡丅
俋丏僀儞僗僩乕儖偺宱夁夋柺偑昞帵偝傟傑偡丅
侾侽丏僀儞僗僩乕儖偺姰椆夋柺偑昞帵偝傟傑偡丅
丂丂丂乽姰椆乿傪僋儕僢僋偟偰丄俴倝倣倕倂倝倰倕偑丄婲摦偟傑偡丅
侾侾丏怴偨偵僨僗僋僩僢僾偵偼丄乽LimeWire4.14.1乿乮尰帪揰偱嵟怴帪偺僶乕僕儑儞柤偱偺乯
丂丂丂偺傾僀僐儞偑昞帵偝傟傑偡丅
丂丂丂僀儞僗僩乕儖偑廔傢偭偨傜丄僨僗僋僩僢僾偵偁傞乽LimeWireWin乿僙僢僩傾僢僾梡傾僀僐儞傪
丂丂丂嶍彍偟傑偡丅
丂丂丂乽LimeWire4.14.1乿偼丄僔儑乕僩僇僢僩偲偟偰丄僨僗僋僩僢僾偵巆偟偰偍偄偨傎偆偑曋棙偱偡丅
仸僀儞僗僩乕儖偑丄搑拞偱巭傑偭偰偟傑偆応崌偼丄
丂 俰俙倁俙傪嵟怴偵偟偰偐傜丄僀儞僗僩乕儖傪傗傝捈偟偰傒偰偔偩偝偄丅
丂 俰俙倁俙偺擖庤偼丄壓婰倀俼俴偱偡丅
丂 http://www.java.com/ja/
栚師偵栠傞
俁丏弶婜婲摦帪偺婎杮弶婜愝掕
丂丂弶傔偰婲摦偟偨偲偒偵丄侾夞偩偗婎杮愝掕傪峴偄傑偡丅
丂丂曐懚愭僼僅儖僟傗丄捠怣懍搙側偳屻偐傜僆僾僔儑儞夋柺偱
丂丂愝掕傪曄峏偱偒傑偡丅
丂丂搑拞丄僲乕僩儞摍偺僙僉儏儕僥傿乕僔僗僥儉偵傛傝僀儞僗僩乕儖帪偲
丂丂摨偠傛偆側夋柺偑弌傞曽乮僀儞僗僩乕儖係丏摨條乯偼乽嫋壜偡傞乿傪慖戰偟偰
丂丂乽俷俲乿傪僋儕僢僋偟傑偡丅
LimeWire乽係丏侾俇乿埲崀偺弶婜愝掕丂乮乽係丏侾係乿埲慜偺弶婜愝掕偼偙偪傜偱偡丅乯
侾丏曐懚愭傪愝掕丄専摙偟偰丄乽師傊乿傪僋儕僢僋偟傑偡丅
丂丂巜掕偟側偄応崌偼丄帺摦揑偵丄乽saved乿偲偄偆曐懚愭僼僅儖僟偑嶌惉偝傟傑偡丅
丂丂仸乽Saved乿偼丄捠忢丄乽儅僀僪僉儏儊儞僩乿仺乽LimeWire乿偺丄拞偵偁傝傑偡丅
仸壓婰偼丄曐懚愭傪乽saved乿埲奜偱慖戰偡傞応崌丄忋婰夋柺偱丄乽Browse...乿傪僋儕僢僋偟偨偲偒偵丄
丂 昞帵偝傟傞夋柺偱偡丅偛帺暘偺巜掕偡傞僼僅儖僟傪慖傃丄乽select乿傪僋儕僢僋偟傑偡丅
俀丏乽僱僢僩儚乕僋僗僺乕僪乿偼乽Broadband乿傪慖戰偟偰丄
丂丂乽帺摦偱婲摦乿偺僠僃僢僋傪偼偢偟丄乽師傊乿傪僋儕僢僋偟傑偡丅
俁丏嫟桳偡傞奼挘巕傪慖戰偟傑偡丅丂乽姰椆乿傪僋儕僢僋偟傑偡丅
係丏 乽係丏侾俉乿偐傜偼丄壓婰夋柺乽I will not use LimeWire for copyright infringement乿
丂丂丂丂丂丂丂丂丂丂丂丂丂丂丂丂丂丂丂丂乮榓栿丂巹偼丄挊嶌尃怤奞偺栚揑偱LimeWire傪巊梡偟傑偣傫丅乯
丂丂丂偺丄婯栺妋擣夋柺偑昞帵偝傟丄偁側偨偺堄巚傪妋擣偟傑偡丅
丂丂丂撪梕偵摨堄偺応崌偼丄僠僃僢僋傪擖傟偰丄乽姰椆乿僋儕僢僋偟傑偡丅
丂丂丂摨堄偟側偄曽偼丄俴倝倣倕倂倝倰倕傪巊偆偙偲偑偱偒傑偣傫丅
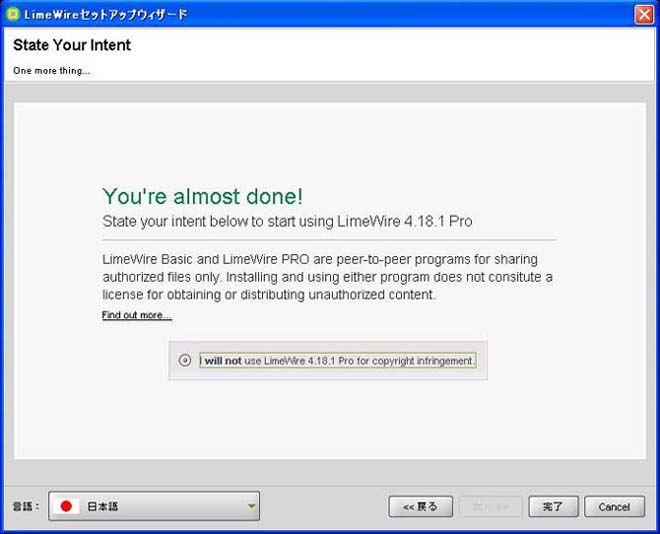
埲忋偱丄弶婜愝掕偼廔椆偱偡丅
拲堄
LimeWire偼丄僼傽僀儖嫟桳僜僼僩偱偡丅
偙偺僜僼僩偼戝曄曋棙側僜僼僩偱偡偑丄挊嶌尃側偳偑晅偄偰偄傞嶌昳傗
僼傽僀儖偼丄朄偵怗傟傑偡偺偱廫暘偛拲堄偔偩偝偄丅
Limewire偺偛棙梡偼帺屓愑擟偺壓偱偍巊偄偔偩偝偄丅
僟僂儞儘亅僪丒僀儞僗僩乕儖丒LimeWire巊梡偵傛傞俹俠傊偺晄嬶崌丄
愑擟摍偵偍偄偰丄摉曽偼丄堦愗愑擟傪晧偄傑偣傫丅
偁偔傑偱傕帺屓愑擟偺壓偱丄偛棙梡偔偩偝偄丅
栚師偵栠傞
LimeWire乽係丏侾係乿埲慜偺弶婜愝掕丂乮乽係丏侾俇乿埲崀偺弶婜愝掕偼偙偪傜偱偡丅乯
侾丏尵岅慖戰偱偡丅擔杮岅乮擔杮乯傪慖戰偟偰乽師傊乿傪僋儕僢僋丅
俀丏弶婜愝掕傪巒傔傞妋擣夋柺偱偡丅乽師傊乿傪僋儕僢僋偟傑偡丅
俁丏僟僂儞儘乕僪偡傞僼傽僀儖偺曐懚愭偺僼僅儖僟傪慖戰偡傞夋柺偱偡丅
丂丂僀儞僗僩乕儖屻偵僆僾僔儑儞夋柺偱曄峏偑壜擻偱偡偑丄偦偺傑傑LimeWire偺昗弨偱偺
丂丂曐懚愭偼丄乽Shared乿僼僅儖僟偱偡丅
丂丂曐懚愭傪尰抜奒偱愝掕丄専摙偡傞偲偒偼丄乽嶲徠乿枖偼丄乽捛壛乿傪僋儕僢僋偟丄僼僅儖僟傪巜掕偟傑偡丅
丂丂仸巹偼丄儅僀僪僉儏儊儞僩偺拞偵丄怴婯偺僼僅儖僟傪嶌惉偟偨曐懚愭僼僅儖僟傪巊梡偟偰偄傑偡丅
丂丂曐懚愭傪愝掕丄専摙偟偰丄乽師傊乿傪僋儕僢僋偟傑偡丅
係丏僐僐偱偺懍搙愝掕偼僀儞僗僩乕儖屻偵僆僾僔儑儞夋柺偱曄峏偑壜擻偱偡偑丄
丂丂嶲峫傑偱偵丄堦斒夞慄偼儌僨儉丄俬俽俢俶偼働乕僽儖/俢俽俴
丂丂働乕僽儖丄ADSL偼俿侾丄 ADSL丄岝夞慄偼俿俁丄偑丄懨摉偱偁傞偐偲峫偊傑偡丅
丂丂夞慄懍搙偵僠僃僢僋傪擖傟偰丄乽師傊乿傪僋儕僢僋偟傑偡丅
俆丏俹俠婲摦帪偵LimeWire傪帺摦婲摦偝偣傞偙偲偺愝掕偱偡丅
丂丂僠僃僢僋傪擖傟傞偲俹俠傪棫偪忋偘傞偨傃偵LimeWire傕婲摦偟傑偡偺偱丄
丂丂僠僃僢僋傪擖傟偢偵乽師傊乿傪僋儕僢僋偡傞偙偲傪偍姪傔偟傑偡丅
丂丂係丏侾俀僔儕乕僘摍偱偼丄尰嵼帺暘偺俹俠偵偁傞僼傽僀儖傪専嶕偡傞夋柺偑丄昞帵偝傟傑偡丅
丂丂帪娫偑偐偐傞偺偱丄僐僐偱偼乽偄偄偊乿偵僠僃僢僋傪擖傟偰丄乽師傊乿傪僋儕僢僋偟傑偡丅
丂丂(係丏侾係埲崀偼丄偙偺昞帵偼偝傟傑偣傫丅)
丂丂丂仸尰嵼帺暘偑曐桳偡傞僼傽僀儖傪僟僂儞儘乕僪曐懚僼僅儖僟偵廂傔傞応崌偼
丂丂丂丂 LimeWire偑婲摦偟偰偄側偄偲偒偵丄懠偺僼僅儖僟偐傜僐僺乕丄傑偨偼愗傝庢傝偱丄
丂丂丂丂 僟僂儞儘乕僪曐懚僼僅儖僟偵擖傟偰偔偩偝偄丅
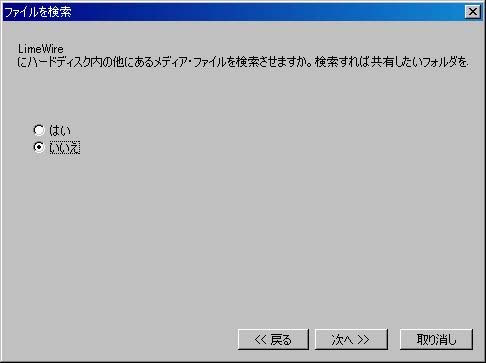
俇丏僐儞僥儞僣婯惂偵偮偄偰偺愢柧暥偱偡丅
丂丂LimeWire can files that copyright owners request not be shared.
丂丂By enabling filtering, you are telling LimeWire to confirm all files
you download
丂丂or share with a list of removed content.
丂丂You can change this at any time by choosing filters.
丂丂Configure Content Filters from the main menu.
丂丂乮LimeWire偼丄挊嶌尃傪桳偡傞僼傽僀儖傕娷傔嫟桳偝傟傑偡丅
丂丂丂僼傿儖僞儕儞僌傪壜擻偵偡傞偙偲偵傛傝丄偁側偨偑僟僂儞儘乕僪偡傞偐丄庢傝弌偝傟偨撪梕偺
丂丂丂儕僗僩偲嫟桳偡傞偡傋偰偺僼傽僀儖傪妋偐傔傞傛偆偵LimeWire偵尵偭偰偄傑偡丅
丂丂丂偁側偨偼丄僼傿儖僞傪慖傇偙偲偵傛偭偰丄偄偮偱傕偙傟傪曄偊傞偙偲偑偱偒傑偡丅
丂丂丂儊僀儞儊僯儏乕偐傜Content Filters傪峔惉偟偰偔偩偝偄丅乯
丂丂仸東栿偼丄Yahoo東栿摍偱丄屄乆偵偍妋偐傔偔偩偝偄丅乮忋婰塸暥傪僐僺傌偱丄壜擻乯
丂丂乽Enable Content Filtering乮僐儞僥儞僣婯惂傪壜擻偵偟偰偔偩偝偄乯乿偵僠僃僢僋傪
丂丂擖傟傞偺偼丄偛帺恎偺敾抐偵偍擟偣偟傑偡丅乽師傊乿傪僋儕僢僋偟傑偡丅
丂仸係丏侾係埲慜偺僶乕僕儑儞偼丄壓婰夋柺偑昞帵偝傟傑偡丅丂乽姰椆乿傪僋儕僢僋偟偰偔偩偝偄丅
俈丏夋柺偺拞偵枅夞偙偺夋柺偑昞帵偝傟傑偡丅
丂丂崱夞偼乽屻偱乿傪僋儕僢僋偟偰憗懍LimeWire傪帋偟偰傒傑偟傚偆
拲堄
LimeWire偼丄僼傽僀儖嫟桳僜僼僩偱偡丅
偙偺僜僼僩偼戝曄曋棙側僜僼僩偱偡偑丄挊嶌尃側偳偑晅偄偰偄傞嶌昳傗
僼傽僀儖偼丄朄偵怗傟傑偡偺偱廫暘偛拲堄偔偩偝偄丅
Limewire偺偛棙梡偼帺屓愑擟偺壓偱偍巊偄偔偩偝偄丅
僟僂儞儘亅僪丒僀儞僗僩乕儖丒LimeWire巊梡偵傛傞俹俠傊偺晄嬶崌丄
愑擟摍偵偍偄偰丄摉曽偼丄堦愗愑擟傪晧偄傑偣傫丅
偁偔傑偱傕帺屓愑擟偺壓偱丄偛棙梡偔偩偝偄丅
栚師偵栠傞
係丏婎杮揑側巊梡曽朄乮専嶕乯
婲摦偝偣偨帪偵丄昞帵偝傟偰偄傞夋柺偑専嶕夋柺偵側傝傑偡丅
専嶕暥帤傪僼傽僀儖柤偵擖椡屻丄乽専嶕乿傪僋儕僢僋偟傑偡丅
丂仸扵偟偨偄僼傽僀儖偺庬椶偑寛傑偭偰偄傞応崌偼丄
丂丂 偦偺庬椶傪慖戰偟偰偐傜僼傽僀儖柤傪擖椡偡傞帠傕偱偒傑偡丅
専嶕暥帤偲堦抳偟偨僼傽僀儖偑丄昞帵偝傟傑偡丅
僟僂儞儘乕僪偡傞僼傽僀儖傪塃僋儕僢僋偟偰乽僟僂儞儘乕僪乿傪僋儕僢僋偡傞偲
偦偺僼傽僀儖偑壓偺僟僂儞儘乕僪儃僢僋僗偵擖傝傑偡丅
丂仸僼傽僀儖傪僟僽儖僋儕僢僋丄傑偨偼丄僼傽僀儖傪僋儕僢僋偟偰
丂丂 僟僂儞儘乕僪偺夋憸傪僋儕僢僋偟偰傕僟僂儞儘乕僪偑巒傑傝傑偡丅
丂仸弶傔偰偺僟僂儞儘乕僪偺奐巒偡傞帪偵丄儊僢僙乕僕儃僢僋僗偑尰傟傑偡丅
丂丂 僟僂儞儘乕僪傪巒傔傞偐偳偆偐偺栤偄偐偗偱偡偺偱丄
丂丂 偛帺暘偺堄巚傪僜僼僩偵揱偊傞堊丄儃僞儞傪僋儕僢僋偟偰偔偩偝偄丅
僟僂儞儘乕僪偑巒傑傞偲壓婰偺傛偆偵昞帵偝傟傑偡丅
乽弴斣偵梊栺偝傟偨忬懺乿偺昞帵偺応崌偼丄偦偺儂僗僩傪懸偭偰偄傑偡偺偱丄
偦偺傑傑懸偭偰偄傟偽丄帺摦揑偵弴斣偑壓偑傝丄僟僂儞儘乕僪偱偒傑偡丅
儂僗僩偲偺愙懕偑庛偄応崌丄乽峏偵僜乕僗偑昁梫乿偺昞帵偵曄傢傝傑偡偺偱丄
塃僋儕僢僋偱丄乽僟僂儞儘乕僪偡傞僜乕僗傪偝傜偵尒偄弌偡乿傪僋儕僢僋偟傑偡丅
丂仸傑偨偼丄偦偺僼傽僀儖傪慖戰屻丄壓偺乽僜乕僗傪専嶕乿傪僋儕僢僋偟傑偡丅
乽峏偵僜乕僗偑昁梫乿偺傑傑偱偼丄儂僗僩傪尒偮偗偵峴偐側偄偺偱
偄偮傑偱宱偭偰傕僟僂儞儘乕僪偼巒傑傝傑偣傫丅
儂僗僩偑尒偮偐傞偲丄僟僂儞儘乕僪偑巒傑傝傑偡丅
儂僗僩偑尒偮偐傜側偄応崌偼丄乽懸婡拞仜仜仜s偑僜乕僗乿偑昞帵偝傟丄
峏偵尒偮偐傜側偄応崌偼丄乽僜乕僗傪懸偪庴偗偰偄傞乿偵側傝傑偡丅
偦偺屻偼丄帺摦揑偵儂僗僩傪扵偟偰偄傑偡偑丄偝傜偵専嶕偵偰偦偺僼傽僀儖偺
専嶕暥帤傪偄偔偮偐擖椡偡傞偲丄愙懕偝傟傞壜擻惈偑懡彮偁偑傝傑偡丅
乽崿嶨偟偰偄傞儂僗僩傪懸偭偰偄傞乿偺昞帵偺嵺偼丄偦偺傑傑懸偭偰偄偰
僟僂儞儘乕僪傪懸偮偐丄偦偺僼傽僀儖傪慖戰屻偵壓偺乽嵞奐乿傪僋儕僢僋偡傞偲
愙懕偝傟傞壜擻惈偑崅偔側傝傑偡丅偦偺嵺偼峏偵専嶕偵偰偦偺僼傽僀儖偺
専嶕暥帤傪偄偔偮偐擖椡偡傞偲丄愙懕偝傟傞壜擻惈偑懡彮偁偑傝傑偡丅
僟僂儞儘乕僪偑廔椆偡傞偲丄弶婜愝掕帪偵巜掕偟偨丄曐懚愭僼僅儖僟偵帺摦揑偵曐懚偝傟傑偡丅
丂乮仸4.16偐傜丄乽complete乿偺塸帤偱偺昞帵偵側傝傑偡丅乯
丂仸丂専嶕偟偰傕丄側偐側偐帺暘偺婓朷偡傞僼傽僀儖偑尒偮偐傜側偄応崌丄傑偨偼丄
丂丂 丂偦偺儂僗僩偺悢偑彮側偄応崌偼丄偦偺専嶕暥帤偺僞僽傪塃僋儕僢僋偟偰丄
丂 丂丂乽峏偵専嶕乿仺乽Get More Results乿傪僋儕僢僋偡傞偲丄崱傑偱専嶕偟偨儂僗僩偼丄
丂 丂丂偦偺傑傑偱丄峏偵丄儂僗僩傪捛壛偝傟側偑傜丄専嶕偑懕峴偝傟傑偡丅
丂仸 曐懚偝傟偨僼傽僀儖偼丄弶婜愝掕帪偵曐懚愭僼僅儖僟傪摿偵巜掕偟側偐偭偨応崌偼丄
丂丂丂 乽儘乕僇儖僪儔僀僽(C)乿仺乽Documents and Settings乿仺
丂丂丂 乽儐乕僓乕柤(偁側偨偺柤慜)僼僅儖僟乿仺乽儅僀僪僉儏儊儞僩乿仺
丂丂丂 乽LimeWire乿仺乽Saved乿(傑偨偼丄乽Shared乿)偺拞偵偁傝傑偡丅
丂仸丂僟僂儞儘乕僪搑拞偺僼傽僀儖偼丄乽Incomplete乿偺拞偵偁傝傑偡丅
丂仸丂曐懚愭僼僅儖僟偺妋擣丄曄峏偼丄乽僣乕儖乿仺乽僆僾僔儑儞乿偱丄壜擻偱偡丅
丂仸丂夋柺僞僽偺乽儔僀僽儔儕乿傪慖戰偟丄偦偺曐懚愭偺僼僅儖僟柤傪慖戰僋儕僢僋屻丄
丂丂丂 偦偺壓偺乽嶲徠乿傪僋儕僢僋偡傞偲丄偦偺僼僅儖僟傪奐偔帠偑偱偒傑偡丅
亂婋尟側僼傽僀儖偵偮偄偰亃
専嶕丄僟僂儞儘乕僪帪偵偼丄壓婰偺傛偆側僞僀僾偺僼傽僀儖偵偼丄拲堄偟偰偔偩偝偄丅
愰揱栚揑偺僼傽僀儖偩偭偨傝丄僂僀儖僗惈摍偺婋尟傕偁傝傑偡丅
傑偨丄僂僀儖僗偵娭偟偰偼丄僂僀儖僗懳嶔偺僜僼僩摍傪偛棙梡捀偒丄廫暘偛拲堄壓偝偄丅
尰嵼丄夋憸丄埑弅僼傽僀儖側偳丄梕検偑妱崌掅偄僼傽僀儖偵揧晅偝傟偰偔傞側偳偺忣曬偑偁傝傑偡丅
栚師偵栠傞
俆丏LimeWire傪廔椆偡傞
捠忢偺僜僼僩偲斾傋傞偲丄廔椆曽朄偺尒夝偺堘偄偑偁傝傑偡丅
夋柺忋偺塃忋偺乽亊乿乮暵偠傞乯儃僞儞傪僋儕僢僋偟偰傕丄
僞僗僋儅僱乕僕儍乕偵偰僼傽僀儖偺娔帇偼宲懕偝傟偰偄傑偡偺偱丄
僟僂儞儘乕僪丒傾僢僾儘乕僪偼丄堷偒懕偒峴傢傟偨傑傑偺忬懺偱偡丅
姰慡偵廔椆偝偣傞堊偵偼丄夋柺忋偺塃忋偺乽亊乿乮暵偠傞乯儃僞儞傪僋儕僢僋偟丄
僞僗僋儅僱乕僕儍乕偺LimeWire傾僀僐儞傪塃僋儕僢僋偱乽Exit乿枖偼丄乽廔椆乿偱丄廔椆偟傑偡丅
傑偨丄儊僀儞夋柺傪嵞昞帵偝偣傞偲偒偼丄乽Restore乿枖偼丄乽暅尦乿傪僋儕僢僋偟傑偡丅
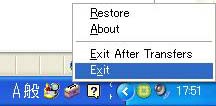 丂丂丂
丂丂丂
LimeWire係丏侾俀丏侾侾傑偱偺夋柺丂丂丂LimeWire係丏侾俁丏侽埲崀偺夋柺
乽About乿枖偼丄乽奣梫乿傪僋儕僢僋偡傞偲丄LimeWire偺庢傝埖偄徻嵶偑丄
僆僾僔儑儞夋柺偲偲傕偵丄昞帵偝傟傑偡丅
乽Exit After Transfers乿枖偼丄乽揮憲帪偵廔椆乿偼丄儘乕僪拞偺僼傽僀儖偑姰椆偟偰偐傜丄
LimeWire傪暵偠傞帠偵側傝傑偡丅
傑偨丄廔椆曽朄偼丄僆僾僔儑儞夋柺偵偰丄曄峏偑偱偒傑偡丅
乽亊乿乮暵偠傞乯偺僋儕僢僋偩偗偱丄廔椆偡傞曽朄傕慖戰偱偒傑偡丅
栚師偵栠傞
俇丏帺暘岲傒偺僼傽僀儖傪扵偟偩偡専嶕曽朄
帺暘岲傒偺僼傽僀儖傪庤偵擖傟偨偄偗偳丄偳偆偄偆専嶕暥帤傪擖椡偟偨傜偄偄偺偐
寢峔擸傓偲偙傠偱偡丅俀暥帤専嶕偑偱偒傟偽丄怓傫側僉乕儚乕僪偑巚偄摉偨傞偺偵丄
丒丒丒偲丄尵偆曽偼師偺崁偱偛徯夘偟傑偡丅
傑偢偼丄帺暘岲傒偺僼傽僀儖傪懠偺儂僗僩偐傜専嶕偡傞曽朄傪帋偟傑偡丅
帺暘岲傒偺僼傽僀儖偼偁側偨偺帩偭偰偄傞僼傽僀儖傪僟僂儞儘乕僪偟偰偄傞
儂僗僩偺強偵偁傞妋棫偑丄偐側傝崅偄偲偄偆偙偲偑丄峫偊傜傟傑偡丅
偁側偨偑丄帩偭偰偄傞僼傽僀儖傪懠偺儂僗僩偑僟僂儞儘乕僪偟偰偄傞偲偄偆帠偼
憡庤愭傕摨偠岲傒偺怱偺帩偪庡偩偲偄偆偙偲偱偡丅
偦偙偱丄崱昞帵偝傟偰偄傞僼傽僀儖偺儂僗僩傪擿偄偰傒傑偟傚偆丅
乽儂僗僩傪嶲徠(Browse Host)乿偱丄専嶕夋柺偵偰儂僗僩偺専嶕偑巒傑傝傑偡丅
儂僗僩傪彍偔僷僞乕儞偼壓婰偺俁僷僞乕儞偱偡丅
乮儂僗僩偵傛偭偰偼丄奐曻偟偰偄側偄偲偙傠傕偁傝丄専嶕偱偒側偄儂僗僩傕偁傝傑偡丅乯
僟僂儞儘乕僪偟偨僼傽僀儖乮摿偵帺暘偑婥偵擖偭偰偄傞僼傽僀儖乯偼丄
側傞傋偔巜掕偺曐懚愭僼僅儖僟撪偵偁傞帠偑丄懠偺儂僗僩偐傜
偍婥偵擖傝偺僼傽僀儖傪扵偟弌偣傞偲偄偆帠偵傕偮側偑傝傑偡丅
僷僞乕儞侾
丂専嶕夋柺昞帵帪丄忋偺儃僢僋僗偵専嶕偝傟偨僼傽僀儖傪侾偮塃僋儕僢僋屻丄
丂乽儂僗僩傪嶲徠(Browse Host)乿傪僋儕僢僋丄枖偼僼傽僀儖傪慖戰屻乽儂僗僩傪嶲徠乿儃僞儞傪僋儕僢僋丅
僷僞乕儞俀
丂専嶕夋柺帪偵丄壓偺儃僢僋僗偺僟僂儞儘乕僪拞偺僼傽僀儖丄枖偼姰椆偟偨僼傽僀儖傪
丂慖戰屻丄僷僞乕儞侾摨條偵塃僋儕僢僋偟傑偡丅
僷僞乕儞俁
丂儌僯僞乕夋柺帪偺壓偺儃僢僋僗偺儂僗僩傪慖戰屻丄塃僋儕僢僋丅
傑偨丄倂俤俛忋偵棳傟偰偄傞専嶕暥帤傪拪弌偟偰専嶕偡傞曽朄傕偁傝傑偡丅
儌僯僞乕夋柺帪偺忋晹偵偁傞乽棳傟偰偔傞専嶕暥帤乿偺僠僃僢僋儃僢僋僗偵
僠僃僢僋傪擖傟傞偲丄専嶕暥帤偺昞帵偑棳傟巒傔傑偡丅
暥帤傪僟僽儖僋儕僢僋偡傞偲偦偺暥帤偱偺専嶕偑巒傑傝傑偡丅

栚師偵栠傞
俈丏丂俀暥帤専嶕丄僆僾僔儑儞夋柺僒僀僘廋惓摍丂乮儔僀儉傃傛乕傫傃傛乕傫乯
Limewire偺僆僾僔儑儞夋柺偺僒僀僘愝掕曄峏偺堊偵奐敪偝傟偨僜僼僩偑懚嵼偟傑偡丅
偦偺柤傕偦偺傑傫傑丄乽儔僀儉傃傛乕傫傃傛乕傫乿偲丄偄偄傑偡丅
俀暥帤専嶕偺柺偱傕丄俀暥帤偺擖椡偩偗偱専嶕偱偒傞偺偱丄恖婥偑偁傝傑偟偨偑丄
係丏侾係偺僔儕乕僘埲崀偼丄偙偺僜僼僩偼摦嶌偟側偔側傝傑偟偨丅
丂乮仸係丏侾俁埲慜偺俴倝倣倕倂倝倰倕偱偼摦嶌偟傑偡丅乯
忋婰偺僟僂儞儘乕僪偼惢嶌幰條偺儁乕僕偐傜偍婅偄抳偟傑偡丅
仸乽儔僀儉傃傛乕傫傃傛乕傫乿偺僀儞僗僩乕儖丄巊梡摍偵偍偄偰偺
丂 俹俠偵懳偡傞晄嬶崌摍偵偮偄偰丄摉曽偼堦愗愑擟傪晧偄偐偹傑偡丅
丂 偛帺暘偺愑擟偺壓偱偛棙梡偔偩偝偄丅
亂拲堄亃俀侽侽俈擭俈寧枛偺帪揰偱丄LimeWire偺僶乕僕儑儞偑乽係丏侾係乿偵丄偁偑傝傑偟偨丅
丂丂丂丂 LimeWire乽係丏侾係乿埲崀偵偼丄乽儔僀儉傃傛乕傫傃傛乕傫乿偼丄僙僢僩傾僢僾偱偒傑偣傫丅
丂丂丂丂 乽係丏侾係乿偲丄乽係丏侾俇乿偱偼丄俀暥帤偺専嶕曽朄偑堎側傝傑偡偺偱丄拲堄偟偰偔偩偝偄丅
丂丂丂丂 仸乽4.14乿僔儕乕僘偱偺僆僾僔儑儞夋柺曄峏偼丄庤摦乮儅僂僗偱偺栴報乯偱丄壜擻偱偡丅
丂丂丂丂丂丂俀暥帤専嶕傕丄俀暥帤偺屻偵僗儁乕僗傪壛偊偰専嶕偡傟偽丄夝寛偟傑偡丅
丂丂丂丂丂丂傛偭偰丄乽係丏侾係乿僔儕乕僘偵偼丄傃傛乕傫愝掕偺昁梫偼偁傝傑偣傫丅
丂丂丂丂丂丂僆僾僔儑儞夋柺偺曄峏
丂丂丂丂丂丂丂丂僆僾僔儑儞夋柺傪昞帵偟偰偄傞忬懺偱丄偦偺僆僾僔儑儞夋柺偺塃抂偵丄
丂丂丂丂丂丂丂丂儅僂僗偺栴報傪堏摦偝偣傞偲丄栴報偑乽佀乿偐傜乽仼仺乿偵曄傢傞偲偙傠偱丄
丂丂丂丂丂丂丂丂嵍僋儕僢僋傪墴偟偰丄墴偟偨傑傑偺忬懺偱丄儅僂僗傪俁們倣傎偳堏摦偝偣傞偲丄
丂丂丂丂丂丂丂丂娙扨偵僆僾僔儑儞夋柺傪墑偽偡偙偲偑壜擻偱偡丅
丂丂丂丂 仸乽4.16乿僔儕乕僘偐傜偺丄俀暥帤専嶕偺曽朄
丂丂丂丂丂丂丂丂乮偙偺曽朄偼丄係丏侾係埲慜偱傕壜擻偱偡丅係丏侾俇偐傜偼丄偙偺曽朄偺傒巊梡壜擻丅乯
丂丂丂丂丂丂俀暥帤専嶕偺幚峴曽朄
丂丂丂丂丂丂丂丂椺偊偽丄乽恖婥乿偲偄偆暥帤偵偰丄専嶕偟偨偄応崌偼丄偦偺暥帤偺屻傠偵丄
丂丂丂丂丂丂丂丂僗儁乕僗傪擖椡偟丄摨偠暥帤傪擖椡偡傞偙偲偱丄専嶕偑壜擻偵側傝傑偡丅
丂丂丂丂丂丂丂丂丂仏乽恖婥乿 傪 乽恖婥丂恖婥乿偱丄擖椡偡傞丅 丒丒丒偲丄偄偆偙偲偱偡丅
丂丂丂丂丂丂丂丂丂丂丂偪側傒偵丄忋婰偺乽乿偺婰崋偼擖椡偵昁梫偁傝傑偣傫丅
丂丂丂丂丂丂丂丂仸 拲堄丂俀暥帤専嶕帪偵峴偆偙偺専嶕曽朄偼丄
丂丂丂丂丂丂丂丂丂丂丂丂丂丂乽僼傽僀儖偺庬椶乿偼丄乽慡庬椶乿偺傒桳岠偱偡丅
丂丂丂丂丂丂丂丂丂丂丂丂丂丂乽價僨僆(摦夋)乿乽僆乕僨傿僆(壒妝)乿摍傪慖戰偟偨応崌丄
丂丂丂丂丂丂丂丂丂丂丂丂丂丂俀暥帤専嶕偼丄偱偒傑偣傫偺偱丄偛椆彸偔偩偝偄丅
丂丂丂丂丂丂丂丂丂丂忋婰曽朄偱偺丄俀暥帤専嶕椺伀
丂丂丂丂丂丂丂丂丂丂
丂丂丂丂 仸乽4.14乿僔儕乕僘埲慜偱偺丄俀暥帤専嶕偺曽朄
丂丂丂丂丂丂俀暥帤専嶕偺幚峴曽朄
丂丂丂丂丂丂丂丂椺偊偽丄乽恖婥乿偲偄偆暥帤偵偰丄専嶕偟偨偄応崌偼丄偦偺暥帤偺屻傠偵丄
丂丂丂丂丂丂丂丂僗儁乕僗傪擖椡偡傞偙偲偱丄専嶕偑壜擻偵側傝傑偡丅
丂丂丂丂丂丂丂丂丂仏乽恖婥乿 傪 乽恖婥丂乿偱丄擖椡偡傞丅 丒丒丒偲丄偄偆偙偲偱偡丅
丂丂丂丂丂丂丂丂丂丂丂偪側傒偵丄忋婰偺乽乿偺婰崋偼擖椡偵昁梫偁傝傑偣傫丅
丂丂丂丂丂丂丂丂丂丂慡妏偺応崌偼丄偦偺傑傑僗儁乕僗擖椡偩偗偱丄専嶕壜擻偱偡偑丄
丂丂丂丂丂丂丂丂丂丂乽敿妏乿偱偺応崌偼丄敿妏俀暥帤傪擖椡屻丄乽慡妏乿偱偺僗儁乕僗擖椡
丂丂丂丂丂丂丂丂丂丂偡傞偙偲偵傛傝丄専嶕偑壜擻偱偡丅
丂丂丂丂丂丂丂丂丂丂丂仏乽SF乿傪乽SF丂乿偱丄擖椡偡傞偲偄偆偙偲偱偡丅
丂丂丂丂丂丂丂丂丂丂丂丂丂SF偑敿妏偺応崌丄屻傠偺僗儁乕僗偼慡妏偵偰峴偄傑偡丅
丂丂丂丂丂丂丂丂仸 拲堄丂俀暥帤専嶕帪偵僗儁乕僗傪擖椡偡傞専嶕曽朄偼丄
丂丂丂丂丂丂丂丂丂丂丂丂丂丂乽僼傽僀儖偺庬椶乿偼丄乽慡庬椶乿偺傒桳岠偱偡丅
丂丂丂丂丂丂丂丂丂丂丂丂丂丂乽摦夋乿乽壒妝乿乽僾儘僌儔儉乿摍傪慖戰偟偨応崌偺丄
丂丂丂丂丂丂丂丂丂丂丂丂丂丂俀暥帤専嶕偼丄偱偒傑偣傫偺偱丄偛椆彸偔偩偝偄丅
丂丂丂丂丂丂丂丂丂丂忋婰偱偺丄俀暥帤専嶕椺伀
丂丂丂丂丂丂丂丂丂丂
仸埲壓偺曽朄偼丄LimeWire4.12摍丄Limewire係丏侾俁僔儕乕僘埲慜偺僶乕僕儑儞傪
丂 巊偄懕偗傞曽偺傒桳岠側曽朄偱偡丅
仸僀儞僗僩乕儖偺嵺偼丄昁偢乽LimeWire乿偑婲摦偟偰偄側偄偙偲傪
丂 妋擣偟偰偐傜峴偭偰偔偩偝偄丅
傑偢丄乽儔僀儉傃傛乕傫傃傛乕傫乿惢嶌幰偺儁乕僕傪奐偒傑偡丅
http://www.geocities.jp/nunkorogashi/LimeBeyonBeyon.html
儔僀儉儚僀儎乕梡傪僋儕僢僋偟偰僟僂儞儘乕僪偟傑偡丅
僟僂儞儘乕僪儊僢僙乕僕儃僢僋僗偑奐偒傑偡丅丂乽曐懚乿傪慖戰偟傑偡丅

曐懚愭傪僨僗僋僩僢僾偵巜掕偟偰丄乽曐懚乿傪僋儕僢僋偟傑偡丅
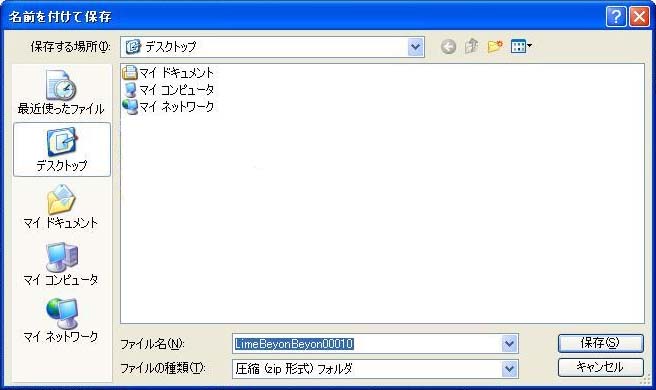
曐懚偑廔傢傞偲丄僨僗僋僩僢僾忋偵丄埑弅僼傽僀儖偺乽LimeBeyonBeyon00010乿偺
傾僀僐儞偑昞帵偝傟傑偡偺偱丄塃僋儕僢僋偱夝搥偟傑偡丅
乮夝搥僜僼僩傪偍帩偪偱側偄曽偼丄僼儕乕僜僼僩偺夝搥僜僼僩傪偙偪傜偐傜擖庤偟偰偔偩偝偄丅乯

夝搥偑廔傢傞偲丄僨僗僋僩僢僾忋偵丄昞帵偝傟傑偡偺偱丄偦偺僼僅儖僟傪奐偒傑偡丅
椢怓偺夋憸偱昞帵偝傟偰偄傞乽LimeBeyonBeyon乿傪僟僽儖僋儕僢僋丄傑偨偼丄
塃僋儕僢僋偱乽奐偔乿傪慖戰偟傑偡丅
仸僀儞僗僩乕儖偺嵺偼丄昁偢乽LimeWire乿偑婲摦偟偰偄側偄偙偲傪
丂 妋擣偟偰偐傜峴偭偰偔偩偝偄丅
丂丂乮LimeWire廔椆曽朄偼偙偪傜傪偛棗偔偩偝偄丅乯

丂丂丂伀
乽暆偺曄峏乿乽崅偝偺曄峏乿偼丄僆僾僔儑儞夋柺傪尒傗偡偔偡傞堊偵愝掕曄峏偟傑偡丅
乽忢偵僼儖僷儚乕乿偼丄僟僂儞儘乕僪懍搙傪崅懍壔偡傞摥偒偑偁傝傑偡丅
乽専嶕帪偺暥帤悢惂尷夝彍乿偼丄捠忢俁暥帤埲忋偱偟偐偱偒側偄専嶕傪
俀暥帤偱傕専嶕壜擻偵偱偒傞傛偆偵愝掕曄峏偟傑偡丅
乽婲摦帪偺摦嶌傪曄峏乿偼丄乽俹俼俷偵傾僢僾僌儗乕僪乿偺儃僢僋僗偑LimeWire偑
婲摦偟偨偲偒偵昞帵偝傟側偄傛偆偵丄愝掕傪曄峏偟傑偡丅
僠僃僢僋儃僢僋僗偼偦偺傑傑僠僃僢僋傪擖傟偨傑傑偱乽奐巒乿傪僋儕僢僋偟傑偡丅
乮仸俹俼俷斉偺曽偼丄乽婲摦帪偺摦嶌傪曄峏乿偺僠僃僢僋偼奜偟偰偔偩偝偄丅乯
僶僢僋傾僢僾偺妋擣昞帵偑弌傑偡偑丄乽偄偄偊乿傪僋儕僢僋偟偰偔偩偝偄丅
仸僶僢僋傾僢僾偡傞堊偵偼峏偵暿偺僼傽僀儖偑昁梫偵側傝傑偡丅
丂 帪娫偑偐偐傝傑偡偺偱丄偙偙偱偼乽偄偄偊乿偱愭偵恑傒傑偡丅
峏怴偝傟偨傜丄乽偼偄乿傪僋儕僢僋偟偰丄LimeWire傪婲摦偝偣傑偡丅
LimeWire偑婲摦偟傑偡丅
婲摦帪偵枅夞弌偰偄偨儊僢僙乕僕儃僢僋僗偺昞帵偑柍偔側傝丄
儊僀儞夋柺偺昞帵偐傜慺捈偵婲摦偟偨偙偲傪妋擣偱偒傞偲巚偄傑偡丅

丂丂丂丂丂丂丂丂丂丂丂丂丂丂丂丂丂丂仾
丂丂丂丂昞帵偝傟側偔側偭偨偺偼丄偙偺夋柺偺帠偱偡丅
儊僯儏乕僶乕偺丄乽僣乕儖乿丂仺丂乽僆僾僔儑儞乿丂偱丄
僆僾僔儑儞夋柺偑丄壓婰偺偲偍傝偵丄曄峏偱偒偨偲巚偄傑偡丅
丂丂伀
峏偵丄俀暥帤専嶕傕偱偒傞傛偆偵側偭偰傑偡偺偱丄妋擣偟偰傒偰偔偩偝偄丅
僟僂儞儘乕僪偺憗偝丄愙懕忬懺傕埲慜傛傝傛偔側偭偰偄傞偲巚偄傑偡丅
丂丂仸儂僗僩愭偺夞慄忬嫷丄愙懕忬嫷偵傛傝俢俴懍搙偼堎側傝傑偡丅
栚師偵栠傞
俉丏Avi僼傽僀儖丒Ogm僼傽僀儖偺嵞惗曽朄
嘆丂傎偲傫偳偡傋偰偺僼傽僀儖傪嵞惗偱偒傞枩擻僾儗乕儎乕
丂丂 乽GOM Player乿偱丄夝寛偡傞
僼傽僀儖偵傕怓乆側奼挘巕偑偁傝傑偡丅
mpg / rm /mp4 /mpeg /avi / ogm 側偳側偳丄丄丄
捠忢偼丄奆偝傫WindowsMediaPlayer傪偍帩偪偱偡偺偱丄
mpg偼丄栤戣側偔偛棗偵側偭偰偄傞偲巚偄傑偡丅
rm偼丄REAL ONE PLAYER乮柍彏斉乯偵偰帇挳壜擻偱丄
mp4偼丄QuickTimePlayer乮柍彏斉乯偵偰帇挳壜擻偱偡丅
丒丒丒偱丄栤戣偼avi僼傽僀儖偲丄ogm僼傽僀儖偱偡傛偹丅
僐乕僨僢僋偺僟僂儞儘乕僪僄儔乕側傫偐傕偆婥偵偡傞昁梫偼偁傝傑偣傫丅
壓婰偑avi僼傽僀儖丄ogm僼傽僀儖偺嵞惗偵昁梫側乽GOM Player乿偺庤弴偱偡丅
傕偪傠傫懠偵傕僾儗乕儎乕偑懡悢懚嵼偟傑偡偑丄崱偐傜愢柧偡傞弴斣偱
偛棟夝偄偨偩偗傟偽丄懡偔偺僾儗乕儎乕傗丄僐乕僨僢僋傪僟僂儞儘乕僪偡傞昁梫偼偁傝傑偣傫丅
擮偺堊丄乽GOM Player乿偱丄嵞惗偱偒側偄応崌丄偦偺僼傽僀儖愱梡偺僾儗乕儎乕傪
庤偵擖傟偨偄応崌偼丄乽GOM Player乿偺師崁偵丄婰嵹偟偰偍傝傑偡丅
仸埲壓丄儊僀儞偺僾儗乕儎乕傪捠忢乽WindowsMediaPlayer乿偱丄
丂 偍巊偄偺応崌偲壖掕偟偰偺愢柧偱偡偺偱丄偛椆彸偔偩偝偄丅
GOM Player 僟僂儞儘乕僪丒僀儞僗僩乕儖庤弴
偦傟偱偼丄乽GOM Player乿傪僟僂儞儘乕僪偟傑偟傚偆丅
傑偢偼丄乽GOM Player乿偺儁乕僕傪奐偒丄乽柍椏僟僂儞儘乕僪乿傪僋儕僢僋偟傑偡丅
![]()
http://www.gomplayer.jp/
儁乕僕撪偺乽柍椏僟僂儞儘乕僪乿傪僋儕僢僋偡傞偲丄僟僂儞儘乕僪儃僢僋僗偑奐偒傑偡丅
乽曐懚乿傪僋儕僢僋偟傑偡丅
乽曐懚偡傞応強乿偼丄乽僨僗僋僩僢僾乿傪巜掕偟偰丄乽曐懚乿傪僋儕僢僋偟傑偡丅
僟僂儞儘乕僪偑巒傑傝傑偟偨丅
僟僂儞儘乕僪偑廔傢傞偲丄僨僗僋僩僢僾忋偵丄僀儞僗僩乕儖偺傾僀僐儞偑弌棃忋偑傝傑偡丅
僟僽儖僋儕僢僋偱丄僀儞僗僩乕儖偑巒傑傝傑偡丅
僙僉儏儕僥傿儃僢僋僗偑奐偒傑偡丅乽幚峴乿傪僋儕僢僋偟傑偡丅
僙僢僩傾僢僾僂傿僓乕僪偑奐偒傑偡丅乽師傊乿傪僋儕僢僋偟傑偡丅
丂伀
儔僀僙儞僗宊栺偺摨堄彂偱偡丅乽摨堄偡傞乿傪僋儕僢僋偟傑偡丅
僐儞億乕僱儞僩偺慖戰偱偡丅
慖戰偡傞偺偼丄傾僀僐儞偺愝掕偔傜偄偱偡偺偱丄懠偵丄僠僃僢僋傪擖傟偨偄偲偒偼丄
僠僃僢僋傪擖傟偨屻偵丄乽師傊乿傪僋儕僢僋偟傑偡丅
僙僢僩傾僢僾愭偼丄偦偺傑傑偱峔偄傑偣傫丅乽僀儞僗僩乕儖乿傪僋儕僢僋偟傑偡丅
僀儞僗僩乕儖偑巒傑傝傑偟偨丅
僀儞僗僩乕儖偑姰椆偟傑偟偨丅乽姰椆乿傪僋儕僢僋偟丄堷偒懕偒弶婜愝掕傪峴偄傑偡丅
埲壓丄弶婜愝掕夋柺偑乽師傊乿傪僋儕僢僋偡傞偨傃偵恑傫偱偄偒傑偡偑丄
僠僃僢僋偺擖偭偰偄傞暘偑丄僷僜僐儞偵晧扴傪偐偗側偄愝掕偱偡丅
僷僜僐儞偺梕検丄俠俹倀丄僌儗乕僪偵傛傝丄偛帺暘偱曄峏偟偰偔偩偝偄丅
乽師傊乿傪僋儕僢僋偟傑偡丅
丂乮偍巊偄偺僷僜僐儞偺僌儗乕僪偵傛傝丄僗僺乕僇乕偺愝掕傪峴偭偰偔偩偝偄丅
丂丂捠忢偺僷僜僐儞偱偁傟偽丄偦偺傑傑乽2僠儍儞僱儖乿偺愝掕偱偡丅乯
乽師傊乿傪僋儕僢僋偟傑偡丅
乮俼俵僼傽僀儖偵偮偄偰偼丄僠僃僢僋傪偮偗側偄傎偆偑椙偄偐傕偟傟傑偣傫丅
嵞惗晄壜偺応崌偑丄懡偄傛偆偱偡丅俼俵僼傽僀儖偼丄儕傾儖僾儗乕儎乕傪偍巊偄偔偩偝偄丅乯
乽師傊乿傪僋儕僢僋偟傑偡丅
乽姰椆乿傪僋儕僢僋偟傑偡丅
僼傽僀儖嵞惗偼丄偦偺僼傽僀儖傪塃僋儕僢僋偱丄
乽僾儘僌儔儉偐傜奐偔乿仺乽GOM Player乿傪僋儕僢僋偟傑偡丅
偦偺屻丄偳偆偟偰傕尒傟側偄僼傽僀儖偑弌偰偒偨応崌丄僐乕僨僢僋側偟偱丄
娤徿偱偒傞僾儗乕儎乕乽VLC Media Player乿偑丄偁傝傑偡丅
乽VLC Media Player乿偼丄壓婰徻嵶傪偛棗偔偩偝偄丅
嘇VLC Media Player偺擖庤曽朄
乽VLC Media Player乿偺俫俹傪奐偒丄擖庤偟傑偡丅
http://www.videolan.org/
乽Download Now乿乮愒娵晹暘乯傪僋儕僢僋偟傑偡丅
師偺儁乕僕偵堏傝丄乽here乿乮愒娵晹暘乯傪僋儕僢僋偟傑偡丅
丂仸乽僐僐傪僋儕僢僋偟側偄偲僟僂儞儘乕僪偼巒傑傝傑偣傫乿偲偄偆堄枴偑彂偄偰偁傝傑偡丅
丂仸丂僒乕僶乕摍偺晄椙偵傛傝丄忋婰偺儁乕僕偑奐偐側偄応崌偼丄
丂丂丂丂乽倁倕們倲倧倰乿偐傜丄擖庤偟偰偔偩偝偄丅
丂丂丂丂http://cowscorpion.com/MultimediaPlayer/VLCmediaplayer.html
僟僂儞儘乕僪儃僢僋僗偑奐偒傑偡丅丂乽曐懚乿傪僋儕僢僋偟傑偡丅
曐懚偡傞応強偼乽僨僗僋僩僢僾乿傪慖戰偟偰丄乽曐懚乿傪僋儕僢僋偟傑偡丅
僟僂儞儘乕僪偺宱夁偑昞帵偑偝傟傑偡丅
僟僂儞儘乕僪偑廔傢傞偲丄僨僗僋僩僢僾忋偵丄壓婰偺傾僀僐儞偑昞帵偝傟傑偡丅
僀儞僗僩乕儖偼丄僟僽儖僋儕僢僋枖偼丄塃僋儕僢僋偱乽奐偔乿傪僋儕僢僋偟傑偡丅
僙僉儏儕僥傿儃僢僋僗偑奐偒傑偡丅丂乽幚峴乿傪僋儕僢僋偟傑偡丅
僙僢僩傾僢僾偺嵞妋擣偱偡丅丂乽偼偄乿傪僋儕僢僋偟傑偡丅
尵岅慖戰夋柺偑昞帵偝傟傑偡丅丂乽Japanese乿傪慖戰偟偰乽俷俲乿傪僋儕僢僋偟傑偡丅
僙僢僩傾僢僾僂傿僓乕僪偑奐偒傑偡丅丂乽師傊乿傪僋儕僢僋偟傑偡丅
儔僀僙儞僗宊栺彂偺夋柺偱偡丅丂撪梕傪傛偔偍撉傒偵側偭偰丄乽摨堄偡傞乿傪僋儕僢僋偟傑偡丅
僀儞僗僩乕儖僞僀僾偼乽俵倝値倝倣倳倣乿偺傑傑偑丄偄偄偲巚偄傑偡丅乽師傊乿傪僋儕僢僋偟傑偡丅
僀儞僗僩乕儖愭偺慖戰夋柺偱偡丅僼僅儖僟偼偦偺傑傑偱丄乽僀儞僗僩乕儖乿傪僋儕僢僋偟傑偡丅
僀儞僗僩乕儖偑巒傑傝傑偟偨丅
僀儞僗僩乕儖偑姰椆偟傑偟偨丅丂乽姰椆乿傪僋儕僢僋偟傑偡丅
僨僗僋僩僢僾忋偵偼丄乽VLC Media Player乿偺僔儑乕僩僇僢僩偑僙僢僩偝傟傑偟偨丅

僼傽僀儖傪娤徿偡傞偲偒偼丄曐懚偟偰偄傞僼僅儖僟傪奐偄偰丄
偦偺僼傽僀儖傪慖戰偟丄塃僋儕僢僋屻丄乽僾儘僌儔儉偐傜奐偔乿
丂仺丂乽VLC Media Player乿傪僋儕僢僋偡傞偲丄
VLC Media Player偑婲摦偟偰丄嵞惗偑巒傑傝傑偡丅
傑偨偼丄倁俴俠偺儊僯儏乕僶乕偐傜乽僼傽僀儖乿傪慖戰偟偰偦偺僼傽僀儖傪奐偄偰偔偩偝偄丅

栚師偵栠傞
嘊DivX僾儗乕儎乕偺僟僂儞儘乕僪丒僀儞僗僩乕儖庤弴
丂仸GOM Player偑僀儞僗僩乕儖偝傟偰偄傟偽丄偙偺僾儗乕儎乕偼昁梫偁傝傑偣傫偑丄
丂丂 捠忢丄avi僼傽僀儖偵嵞惗偵巊傢傟偰偄傞僾儗乕儎乕偱偡偺偱丄梊旛抦幆丄
丂丂 嶲峫掱搙偵丄偛傜傫捀偔掱搙偱丄寢峔偱偡丅
丂丂WindowsMediaPlayer壓晹偵丄壓婰偺傛偆偵乽僐乕僨僢僋偺僟僂儞儘乕僪僄儔乕乿偑
丂丂昞帵偝傟丄壒惡偩偗偑嵞惗偝傟偰丄夋憸偑嵞惗偝傟側偄応崌偺懳張曽朄偱偡丅
丂丂丂
傑偢丄DivX乮柍彏斉乯傪擖庤偟傑偡丅
DivX偺儂乕儉儁乕僕傪奐偒傑偡丅
http://www.divx.com/?lang=ja
乽柍椏僟僂儞儘乕僪乿傪僋儕僢僋偟傑偡丅
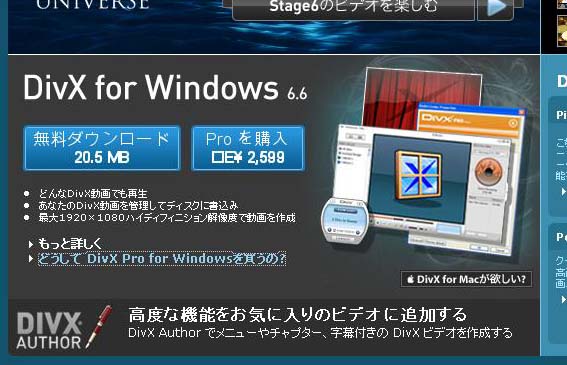
僟僂儞儘乕僪偺儊僢僙乕僕儃僢僋僗偑奐偒傑偡丅
乽曐懚乿傪僋儕僢僋偟傑偡丅
曐懚偡傞応強偼乽僨僗僋僩僢僾乿傪巜掕偟偰乽曐懚乿傪僋儕僢僋偟傑偡丅
僼傽僀儖偺僟僂儞儘乕僪偑巒傑傝傑偡丅
僟僂儞儘乕僪偑廔椆偡傞偲丄僨僗僋僩僢僾忋偵丄壓婰偺傾僀僐儞偑偁傝傑偡偺偱丄
僟僽儖僋儕僢僋丄枖偼塃僋儕僢僋偱乽奐偔乿傪僋儕僢僋偡傞偲丄僀儞僗僩乕儖偑巒傑傝傑偡丅
僀儞僗僩乕儖偺儊僢僙乕僕儃僢僋僗偑奐偒傑偡丅乽幚峴乿傪僋儕僢僋偟傑偡丅
尵岅慖戰夋柺偼丄乽Japanese乿偱乽俷俲乿傪僋儕僢僋偟傑偡丅
俶倧倰倲倧値僀儞僞乕僱僢僩僙僉儏儕僥傿乕傪偛帺暘偺俹俠偵庢傝擖傟偰偄傞曽偼丄
壓婰偺儊僢僙乕僕偑弌偰偒傑偡丅乽乮悇彠乯乿偱丄乽俷俲乿傪僋儕僢僋偟傑偡丅
僙僢僩傾僢僾偺堊偺忣曬傪儘乕僨傿儞僌拞偺昞帵偑弌傑偡丅
僙僢僩傾僢僾弶婜夋柺偑奐偒傑偡丅乽師傊乿傪僋儕僢僋偟傑偡丅
僠僃僢僋儃僢僋僗乮愒娵晹暘乯偵丄僠僃僢僋傪擖傟偰丄乽師傊乿傪僋儕僢僋偟傑偡丅
師偺夋柺偱傕丄僠僃僢僋儃僢僋僗偵丄僠僃僢僋傪擖傟偰丄乽師傊乿傪僋儕僢僋偟傑偡丅
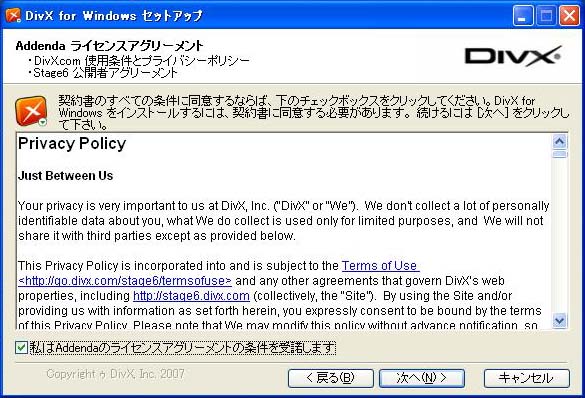
偦偺傑傑丄俆売強偵僠僃僢僋偑擖偭偨傑傑偱傕俷俲偱偡偑丄
摦夋嵞惗偵昁梫側暘偼丄壓婰偺僠僃僢僋偺擖偭偨俀審偱偡丅
乽師傊乿傪僋儕僢僋偟傑偡丅

堏摦愭僼僅儖僟偼丄曄峏偡傞昁梫偼偁傝傑偣傫丅乽師傊乿傪僋儕僢僋偟傑偡丅
Google僣乕儖僶乕偺柍椏攝晍偺慖戰夋柺偵側傝傑偡丅
偍岲傒偱慖戰屻丄乽師傊乿傪僋儕僢僋偟傑偡丅
丂仸巹偼Yahoo偺僣乕儖僶乕傪帩偭偰偄傑偡偺偱丄
丂丂 乽僀儞僗僩乕儖偟側偄乿傪慖戰偟丄乽師傊乿傪僋儕僢僋偟傑偟偨丅
僀儞僗僩乕儖偑巒傑傝傑偟偨丅
擖椡柍偟偱傕栤戣偼偁傝傑偣傫偑丄傾僪儗僗擖椡摍偼丄儐乕僓乕偵偍擟偣偟傑偡丅
乽師傊乿傪僋儕僢僋偟傑偡丅
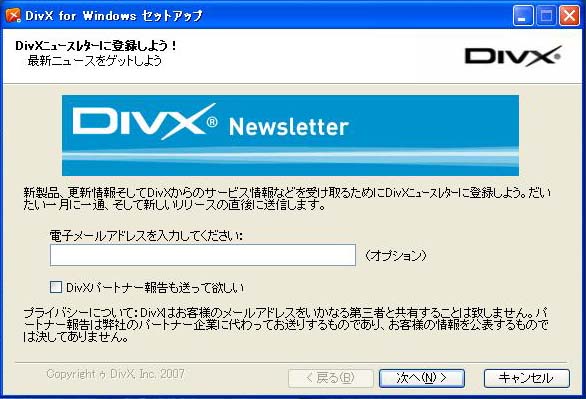
僙僢僩傾僢僾丄僀儞僗僩乕儖偑姰椆偟傑偟偨丅
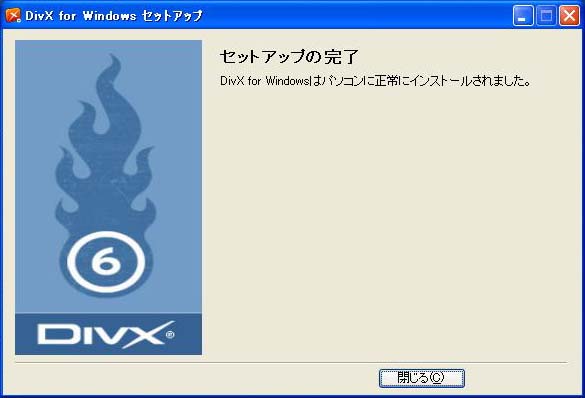
仸埲慜偼丄壓婰偺傛偆偵儁乕僕傕昞帵偝傟傑偟偨偑丄尰嵼偼壓婰偺偲偍傝偵偼曄傢傝傑偣傫丅
丂僶乕僕儑儞偺曄峏偵傛傝丄傑偨丄暅妶偡傞偐傕偟傟傑偣傫偺偱丄
丂壓婰徻嵶偼丄巆偟偰偍偒傑偡偺偱丄姩堘偄偺柍偄條偵偟偰偔偩偝偄丅
儉乕價乕傪尒傞俫俹偼壗屘偐壗夞峏怴偟偰傕暥帤壔偗偟偰偄傑偡丅
栤戣側偔僀儞僗僩乕儖偼姰椆偟偰偄傑偡偺偱丄儉乕價乕傪娤徿偱偒傑偡丅
梊崘曇摍偺夋憸傪尒傞偲偒偼丄奺夋憸壓偺儅乕僉儞僌乮愒娵晹暘乯傪僋儕僢僋偟傑偡丅
僀儞僗僩乕儖屻偼丄尰嵼偍帩偪偺Avi.僼傽僀儖傪僟僽儖僋儕僢僋丄枖偼丄塃僋儕僢僋屻
乽嵞惗乿傪慖戰偱丄嵞惗偟偰傒偰偔偩偝偄丅
乽WindowsMediaPlayer乿偱丄偦偺傑傑嵞惗偑巒傑傝傑偡丅
DivX傪僀儞僗僩乕儖屻偼丄WindowsMediaPlayer偱丄avi.僼傽僀儖傪嵞惗偱偒傑偡丅
嵞惗偱偒側偄僼傽僀儖偼丄DivX偱傕帇挳偼偱偒傑偣傫丅
DivX Player偱嵞惗偡傞偲偒偼丄DivX Player傪奐偄偰丄乽僼傽僀儖乿仺乽奐偒傑偡乿偱丄
娤徿偡傞僼傽僀儖傪慖戰偟偰偔偩偝偄丅
嘊b丏僐乕僨僢僋偺僟僂儞儘乕僪僄儔乕偺昞帵偑弌偰丄夋憸偼尒傟傞偑丄壒惡偑弌側偄応崌
丂丂丂乮捠忢丄GOM Player擖庤屻偼丄昁梫側偄偲巚偄傑偡偑丄擮偺偨傔丄婰嵹偟偰偍傝傑偡丅乯
夋憸偼妋擣偱偒傞偑丄壒惡偑妋擣偱偒側偄応崌乮W.M.P壓晹偺昞帵乯
壓婰傪僋儕僢僋偟偰丄僐乕僨僢僋偺埑弅僼傽僀儖傪僟僂儞儘乕僪屻丄
夝搥偟偰僀儞僗僩乕儖偡傞偩偗偱丄壒惡偑妋擣偱偒傞傛偆偵側傝傑偡丅
乮傕偪傠傫WindowsMediaPlayer偱丄嵞惗偱偒側偄僼傽僀儖偼丄DivX偱傕帇挳偼偱偒傑偣傫丅乯
僐乕僨僢僋偺僟僂儞儘乕僪偼壓婰儁乕僕偐傜擖庤偱偒傑偡丅
http://www.free-codecs.com/
尒偮偗傞偺偑崲擄側応崌丄娙扨側僟僂儞儘乕僪偼丄偙偪傜偐傜偵側傝傑偡丅
儕儞僋愭偺儁乕僕偑奐偄偨傜丄乽vorbisacm_20020708乿傪僋儕僢僋偟傑偡丅
僟僂儞儘乕僪偺儊僢僙乕僕儃僢僋僗偑奐偒傑偡丅乽曐懚乿傪僋儕僢僋偟傑偡丅
曐懚偡傞応強傪乽僨僗僋僩僢僾乿偵巜掕偟偰丄乽曐懚乿傪僋儕僢僋偟傑偡丅
僟僂儞儘乕僪偑巒傑傝傑偡丅
僟僂儞儘乕僪偑廔傢傞偲丄僨僗僋僩僢僾忋偵丄壓婰偺傾僀僐儞偑昞帵偝傟傑偡丅
埑弅僼傽僀儖偱偡偺偱丄塃僋儕僢僋偱丄夝搥偟偰偔偩偝偄丅
乮夝搥僜僼僩傪偍帩偪偱側偄曽偼丄僼儕乕僜僼僩偺夝搥僜僼僩傪偙偪傜偐傜擖庤偟偰偔偩偝偄丅乯

夝搥偑廔傢傞偲丄僼僅儖僟偑昞帵偝傟傑偡丅
僟僽儖僋儕僢僋丄枖偼丄塃僋儕僢僋乽奐偔乿偱丄僼僅儖僟傪奐偒傑偡丅

僼僅儖僟撪偺丄乽vorbisacm 僙僢僩傾僢僾忣曬 1KB乿傪
塃僋儕僢僋偟丄乽僀儞僗僩乕儖乿傪僋儕僢僋偟傑偡丅
娙扨偱偡偑丄埲忋偱丄僐乕僨僢僋偺僙僢僩傾僢僾偑廔傢傝傑偟偨丅
壒惡偩偗偑妋擣偱偒側偐偭偨僼傽僀儖傪奐偄偰丄妋擣偟偰傒偰偔偩偝偄丅
偙偙傑偱傗偭偰傕丄僼傽僀儖偑嵞惗偝傟側偄応崌偼丄偦偺僼傽僀儖帺懱偑丄
攋懝偟偰偄傞壜擻惈偑丄旕忢偵崅偄偱偡丅
栚師偵栠傞
俋丏LimeWire帺懱偺僶僌丄枖偼丄撪晹僄儔乕偵傛傝丄僟僂儞儘乕僪拞偺僼傽僀儖偑拞抐偝傟偨応崌
丂丂丂乮僟僂儞儘乕僪拞偺僼傽僀儖偺忬懺偑拞抐偝傟丄壓婰偺昞帵偵側偭偨応崌乯
丂丂丂丂丂
傑偨偼丄撪晹偺僄儔乕偺応崌丄壓婰偺昞帵儃僢僋僗偑昞帵偝傟偨傜丄
乽憲怣乿傑偨偼丄乽攋婞乿傪僋儕僢僋偟偰偔偩偝偄丅
乽憲怣乿傪僋儕僢僋偡傞偲丄崱屻偺僜僼僩奐敪偺偨傔奐敪幰偵偦偺忣曬傪憲怣偟傑偡丅
乽攋婞乿傪僋儕僢僋偡傞偲丄儊僢僙乕僕儃僢僋僗偑暵偠傞偩偗偱偡丅
拞抐偝傟偨僼傽僀儖傪嵞搙僟僂儞儘乕僪偡傞偨傔偵偼壓婰偺庤弴偱峴偄傑偡丅
嘆傑偢偼丄偄偭偨傫LimeWire傪廔椆偝偣丄嵞搙LimeWire傪婲摦偝偣傑偡丅
嘇婲摦偡傞偲丄僟僂儞儘乕僪偑拞抐偝傟偨僼傽僀儖偑丄
丂 乽専嶕夋柺乿壓偺僟僂儞儘乕僪儃僢僋僗偐傜徚幐偟偰偄傑偡偺偱丄
丂 乽儔僀僽儔儕夋柺乿傪慖戰偟偰丄乽晄姰慡側僼傽僀儖乿傪僋儕僢僋偡傞偲丄
丂 尰嵼僟僂儞儘乕僪搑拞偺僼傽僀儖偑偡傋偰昞帵偝傟傑偡丅
嘊昞帵偝傟偨僼傽僀儖偐傜丄徚幐偟偨僼傽僀儖傪慖戰偟偰丄偦偺壓晹偺
丂 乽嵞奐乿傪僋儕僢僋偡傞偲丄帺摦揑偵乽専嶕夋柺乿偵栠傝僟僂儞儘乕僪偼
丂 嵞奐偝傟傑偡丅
傑偨丄偳偺僼傽僀儖偑徚幐偟偨偐暘偐傜側偄応崌偼丄弴斣偵偡傋偰偺僼傽僀儖傪
忋婰偺梫椞偱嵞奐偝偣傑偡丅偦偺嵺丄栤戣側偔僟僂儞儘乕僪偝傟偰偄傞僼傽僀儖傪
慖戰偟嵞奐偝偣偨応崌偼丄壓婰偺僄儔乕儃僢僋僗偑昞帵偝傟傑偡偑丄
栤戣偼偁傝傑偣傫偺偱丄乽俷俲乿傪僋儕僢僋偟偰丄弴師僼傽僀儖傪慖戰偟偰偔偩偝偄丅
栚師偵栠傞
侾侽丏僟僂儞儘乕僪搑拞偺僼傽僀儖傪妋擣偟偨偄応崌
僟僂儞儘乕僪儃僢僋僗偵偁傞僟僂儞儘乕僪搑拞偺僼傽僀儖傪慖戰偟丄壓晹偺乽堦帪掆巭乿儃僞儞傪
僋儕僢僋偡傞偐丄塃僋儕僢僋偵偰乽僟僂儞儘乕僪傪堦帪掆巭乿傪僋儕僢僋偟傑偡丅
丂仸拲堄丂妋擣偡傞応崌偼丄昁偢堦帪掆巭傪偝偣偰偐傜僼傽僀儖傪妋擣嵞惗偟偰偔偩偝偄丅
丂丂丂丂丂丂丂堦帪掆巭傪偝偣側偄偱嵞惗偝偣傞偲丄偦偺僼傽僀儖偑拞抐偝傟丄徚幐偟傑偡丅
丂丂丂丂丂丂丂徚幐偟偨応崌偼丄僟僂儞儘乕僪拞偺僼傽僀儖偑拞抐偝傟偨応崌傪偍撉傒偔偩偝偄丅
乽Incomplete乿僼僅儖僟傪奐偒傑偡丅
乮僟僂儞儘乕僪偡傞僼僅儖僟偑偁傞応強偵偁傝傑偡丅偦偺僼僅儖僟偺応強傪扵偡応崌偼
丂僷僜僐儞夋柺壓晹偺乽僗僞乕僩乿仺乽専嶕乿偱丄僼僅儖僟柤乽Incomplete乿傪擖椡偟偰偔偩偝偄丅乯
僼僅儖僟傪奐偒丄堦帪掆巭傪偟偨僼傽僀儖傪塃僋儕僢僋偱乽嵞惗乿傪僋儕僢僋偟傑偡丅
乮僼傽僀儖柤偼丄乽T-********(悢帤)-僟僂儞儘乕僪拞偺僼傽僀儖柤乿偱昞帵偝傟偰偄傑偡丅
偦偺僼傽僀儖偑丄傑偩僐乕僨僢僋傪廫暘偵庢摼偱偒偰偄側偄応崌偼丄
塃僋儕僢僋偱乽僾儘僌儔儉偐傜奐偔乿仺乽GOM Player乿丄偐丄乽VLC MediaPlayer乿傪僋儕僢僋偟傑偡丅
乮GOM Player偺僟僂儞儘乕僪愢柧 丄VLC MediaPlayer偺僟僂儞儘乕僪愢柧傪偛棗偔偩偝偄丅乯
仸丂拲堄
丂丂丂丂僟僂儞儘乕僪傪嵞奐偡傞偲偒偼丄昁偢WindowsMediaPlayer乮枖偼VLC MediaPlayer乯傪
丂丂丂丂暵偠偰偐傜丄僟僂儞儘乕僪傪嵞奐偟偰偔偩偝偄丅
丂丂丂丂奺Player傪暵偠偢偵僟僂儞儘乕僪傪嵞奐偡傞偲丄僟僂儞儘乕僪拞偺僼傽僀儖偑拞抐偝傟丄
丂丂丂丂僟僂儞儘乕僪儃僢僋僗偐傜徚幐偟傑偡偺偱丄偦偺嵺偼丄慜崁偺愢柧暘丄
丂丂丂丂僟僂儞儘乕僪拞偺僼傽僀儖偑拞抐偝傟偨応崌傪偍撉傒偔偩偝偄丅
丂仸丂僼傽僀儖偵傛偭偰偼僐乕僨僢僋丄枖偼廳梫側僼傽僀儖撪梕傪僟僂儞儘乕僪偟偒偭偰偄側偄偲
丂丂丂 擿偔偙偲偑偱偒側偄僼傽僀儖傕偁傝傑偡丅
栚師偵栠傞
侾侾丏LimeWire傪僶僌偝偣側偄堊偵
僶僌偑懡偔偰偳偆偟傛偆傕側偄曽偼丄壓婰偺曽朄傪峴偆偲俴倝倣倕倂倝倰倕偑僶僌傪婲偙偡偙偲偑嬌抂偵
彮側偔側傞偐丄姰慡偵僶僌偑婲偙傜側偔側傝傑偡丅
丂仸傑偢偼僆僾僔儑儞夋柺傪慡昞帵偝偣傞堊偵丄傪偍撉傒偄偨偩偒丄
丂丂 僆僾僔儑儞偺曄峏愝掕傪幚峴偟傑偡丅
俴倝倣倕倵倝倰倕偺乽僣乕儖乿仺乽僆僾僔儑儞乿傪僋儕僢僋偟傑偡丅
嵍懁偵昞帵偝傟偰偄傞儊僯儏乕偺乽傾僢僾儘乕僪乿傪僋儕僢僋偟丄
乽傾僢僾儘乕僪張棟擻椡乿偺僗儘僢僩僶乕傪弶婜愝掕帪偺侾侽侽亾偐傜
俇侽亾乣係侽亾掱搙偵壓偘丄揔梡傪僋儕僢僋偟傑偡丅
丂仸僶僌偑偲傑傜側偄応崌偼丄峏偵張棟擻椡偺僗儘僢僩傪堦斣嵍抂傑偱堷偒壓偘偰偔偩偝偄丅
儊僯儏乕乽傾僢僾儘乕僪乿偺壓偺乽僗儘僢僩乿傪僋儕僢僋偟丄
乽堦恖摉偨傝偺傾僢僾儘乕僪悢乿傪乽侾乿偵愝掕偟丄
乽嵟崅傾僢僾儘乕僪丒僗儘僢僩乿傪乽俁乿埲壓偵愝掕偟丄
僆僾僔儑儞夋柺壓偺乽揔梡乿丄乽椆夝乿傪僋儕僢僋偟偰丄
僆僾僔儑儞夋柺傪暵偠傑偡丅
傑偨丄偳偆偟偰傕僶僌偑昿斏偵婲偙傞応崌傗丄懠偺嶌嬈偑抶偄側偳偺尨場偼丄
偛帺暘偺僷僜僐儞娐嫬偺儊儌儕晄懌偑尨場偺傂偲偮偱傕偁傝傑偡丅
儊儌儕偑俀俆俇MB偟偐側偄応崌偼柧傜偐偵儊儌儕偑晄懌偟偰偄傑偡偺偱丄憹愝偑昁梫偱偡丅
傑偨丄儊儌儕偑俆侾俀MB偺応崌偱傕儊儌儕偼晄懌婥枴偱偡偺偱丄儊儌儕偺憹愝丄
枖偼丄儊儌儕傪僋儕乕僯儞僌丄嵟揔壔偡傞僜僼僩傪擖傟傞偙偲傪偍姪傔偟傑偡丅
偳偺僜僼僩傪擖傟傟偽偄偄偐暘偐傜側偄曽偼丄壓婰乽僄僋僗僩儕乕儉僆儞儔僀儞乿傛傝丄
儁乕僕拞傎偳偺乽倃亅俿倀俼俶乿傪柍彏偱僟僂儞儘乕僪偡傞偙偲偑偱偒傑偡
仸乽倃亅倲倳値倕乿偺僀儞僗僩乕儖丄巊梡摍偵偍偄偰偺
丂 俹俠偵懳偡傞晄嬶崌摍偵偮偄偰丄摉曽偼堦愗愑擟傪晧偄偐偹傑偡丅
丂 偛帺暘偺愑擟偺壓偱偛棙梡偔偩偝偄丅
![]()
http://xtrm.jp/works/
傑偢丄捠忢偼Windows偺Framework偺僶乕僕儑儞偑2.0枹枮偐丄
僀儞僗僩乕儖偝傟偰偄側偄応崌偑偁傝傑偡偺偱丄
壓婰夋憸偺乽Microsoft
NET
Framework乿傪僋儕僢僋偟偰丄
僀儞僗僩乕儖庤弴偺儁乕僕偵曄傢傝傑偡偺偱丄儁乕僕傪嶲徠偟偰丄
Framework偺妋擣丄傑偨偼僀儞僗僩乕儖傪偟丄嵞婲摦傪偟偰偔偩偝偄丅
忋婰傪撪梕傪妋擣屻丄乽僟僂儞儘乕僪
嵟怴斉(07)乿傪僋儕僢僋偟偰丄僟僂儞儘乕僪傪奐巒偟傑偡丅
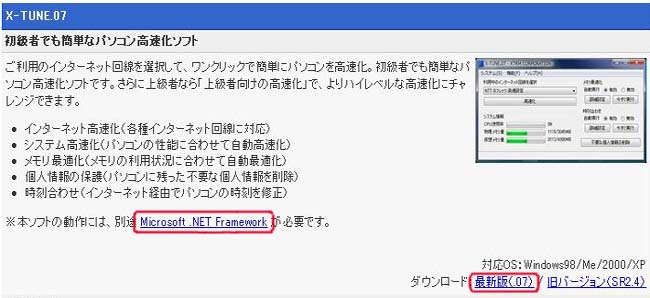
僟僂儞儘乕僪儃僢僋僗偑奐偒傑偡丅丂乽曐懚乿傪僋儕僢僋偟傑偡丅

曐懚偡傞応強傪乽僨僗僋僩僢僾乿偵偟偰丄曐懚偟傑偡丅
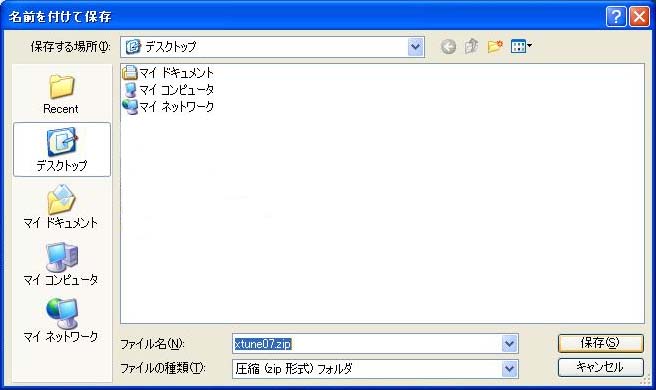
曐懚偑廔傢傞偲丄僨僗僋僩僢僾忋偵壓婰塃懁偺埑弅僼傽僀儖偑昞帵偝傟傑偡丅
塃僋儕僢僋偱夝搥偡傞偲丄僼僅儖僟偑昞帵偝傟傑偡丅
 丂夝搥屻仺丂
丂夝搥屻仺丂
夝搥偝傟偨僼僅儖僟傪奐偄偰丄乽X-tune乿傪塃僋儕僢僋偟偰丄乽奐偔乿傪僋儕僢僋偟傑偡丅
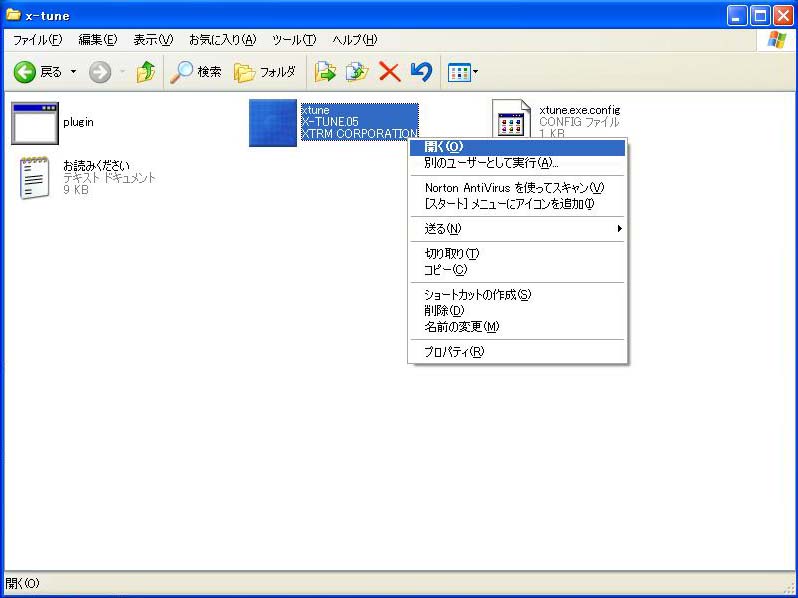
弶婜愝掕夋柺偑弌傑偡偺偱丄僠僃僢僋偑偮偄偨忬懺偱丄乽俷俲乿傪僋儕僢僋偟傑偡丅
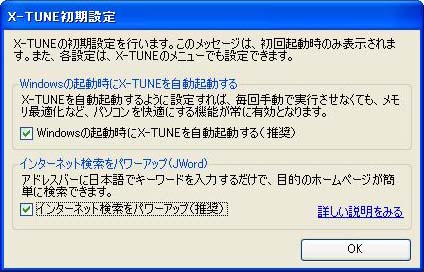
師偵丄僷僜僐儞夋柺塃壓偺娗棟傾僀僐儞偵丄X-tune偺傾僀僐儞偑愝掕偝傟偰偄傑偡丅
塃僋儕僢僋偱丄乽儊僀儞夋柺傪婲摦乿傪慖戰僋儕僢僋偟丄昞帵偟傑偡丅


乽棙梡拞偺僀儞僞乕僱僢僩偺夞慄傪慖戰乿偵偰丄偛帺暘偺夞慄偵偁傢偣偰丄
乽崅懍壔乿傪僋儕僢僋偟丄妋擣儃僢僋僗偑昞帵偝傟傑偡偺偱丄乽俷俲乿傪僋儕僢僋偟傑偡丅

愝掕帺懱偼丄偙偺帪揰偱廔椆偱偡偑丄偍岲傒偵傛傝丄
乽儊儌儕偺嵟揔壔乿偺徻嵶愝掕傪峴偭偰偔偩偝偄丅
晄柧側揰偼丄儊僀儞夋柺偺儊僯儏乕僶乕傛傝丄乽僿儖僾乿仺乽傛偔偁傞偛幙栤乿偱丄
嶌幰儁乕僕偺丄儁乕僕夋柺偵儕儞僋偟傑偡丅
仸乽X-tune乿偺僀儞僗僩乕儖丄巊梡摍偵偍偄偰偺
丂
俹俠偵懳偡傞晄嬶崌摍偵偮偄偰丄摉曽偼堦愗愑擟傪晧偄偐偹傑偡丅
丂 偛帺暘偺愑擟偺壓偱偛棙梡偔偩偝偄丅
栚師偵栠傞
侾俀丏Limewire乽俹俼俷斉乿偵偮偄偰
丂丂丂乮 仸 昁偢丄偙偺崁栚偼丄嵟屻 (廳梫億僀儞僩埲崀) 傑偱丄椙偔丄偍撉傒偔偩偝偄丅乯
 丂
丂 丂
丂 丂
丂 丂
丂
乽LimeWirePRO斉乿偼丄柍彏斉偲斾傋偰丄乽傛傝桪傟偨専嶕寢壥乿乽僞乕儃僟僂儞儘乕僪懍搙乿
乽傛傝懡偄儂僗僩偵愙懕乿側偳丄懡偔偺摿揟偑偁傝傑偡丅
俹俼俷偼丄俴倝倣倕倂倝倰倕儂乕儉儁乕僕偐傜峸擖偱偒傑偡偑丄壓婰偺廳梫億僀儞僩傕偍撉傒壓偝偄丅
仚亂廳梫億僀儞僩亃仚
伀伀伀伀伀伀伀伀伀伀伀伀
俹俼俷偵偮偄偰丄偛愢柧偄偨偟傑偡偑丄傕偆堦搙摢偺拞傪僋儕傾偵偟偰丄
嵟屻傑偱丄偍撉傒捀偒丄傛偔偍峫偊偔偩偝偄丅
偦傕偦傕丄LimeWire偲偼丄偳偆偄偆僜僼僩偩偭偨偱偟傚偆偐丠
丂丂乽LimeWire偼丄僼傽僀儖嫟桳僜僼僩偱偡丅
丂丂條乆側僼傽僀儖傪 傾僢僾儘乕僪丄僟僂儞儘乕僪偡傞帠偑偱偒傞丄
丂丂夋婜揑側嵟怴塻偺丄戝曄曋棙側僜僼僩偱偡丅乿
仸忋婰偺壓慄晹暘偺堄枴偑暘偐傞曽偺傒偛愢柧偄偨偟傑偡偑丄
丂 挊嶌尃偑晅偄偰偄傞僼傽僀儖偼朄偵怗傟傑偡偺偱廫暘偛拲堄偔偩偝偄丅
丂 傑偨丄僟僂儞儘乕僪偟偨僼傽僀儖傪奐偔嵺偼丄屄恖愑擟偺壓偱敾抐偟偰偔偩偝偄丅
丂 僂僀儖僗姶愼偺婋尟傕敽偄傑偡偺偱丄揥奐慜偺僂僀儖僗僠僃僢僋乮僗僉儞乯摍傪丄
丂 昁偢峴偭偰偄偨偩偒丄屄恖愑擟偺壓偱偍婅偄抳偟傑偡丅
2008擭俋寧尰嵼偺嵟怴僶乕僕儑儞偼丄乽LimeWirePRO 4.18.8乿 偱偡丅
亂拲堄亃丂197.7kb丄228.0kb側偳丄偐側傝掅偄梕検偺僼傽僀儖偼丄
丂丂丂丂丂 僂僀儖僗摍傪娷傫偱偄傞壜擻惈偑偁傝傑偡丅
亂拲堄亃丂4.18.5PRO(7262kb丄7368kb)
丂丂丂丂丂 4.16.1PRO(6600kb慜屻)丄
丂丂丂丂丂 4.16.7PRO(6500kb丄幚幙6.34Mb) 丄
丂丂丂丂丂 4.17.5PRO(6678kb)丄
丂丂丂丂丂 4.17.9PRO(7330kb 丄6512kb) 偼丄
丂丂丂丂丂 僗僷僀僂僄傾(僩儘僀偺栘攏)偮偒偺僼傽僀儖偑妋擣偝傟偨傝丄
丂丂丂丂丂 堄恾揑偵嶌傜傟偨婋尟側僼傽僀儖偱偡丅
丂丂丂丂丂丂丂(仸壓婰徻嵶夋憸偵偰丄妋擣偟偰偔偩偝偄丅)
亂拲堄亃丂乽4.16.0乿乣乽4.16.5乿偵偍偄偰丄僼傽僀傾僂僅乕儖偺夝彍偑丄
丂丂丂丂丂 廫暘偵偱偒側偄堊丄愙懕晄椙偺晄嬶崌偑偁傝傑偟偨偑丄
丂丂丂丂丂 乽LimeWirePro4.16.6乿埲崀偼丄愙懕晄椙摍偑夵慞偝傟偰偄傑偡丅
丂丂丂丂丂 傑偨丄乽係丏侾俇乿偐傜乽係丏侾係乿摍傊丄僶乕僕儑儞僟僂儞偡傞応崌偼丄
丂丂丂丂丂 昞帵偺岆嶌摦側偳偑偁傝傑偡偺偱丄昁偢丄乽崁栚侾俆斣乿偺姰慡嶍彍傪
丂丂丂丂丂 峴偭偰偐傜丄嵞搙僀儞僗僩乕儖傪峴偭偰偔偩偝偄丅
仸LimeWirePro偺嵟怴斉偺僟僂儞儘乕僪曽朄偑棟夝偱偒側偄曽傗丄
丂 偛怱攝側曽偼丄棊嶥儁乕僕偺乽庢堷僫價乿偱偛楢棈偔偩偝偄傑偣丅
仸帪娫懷偵傛傝丄曉怣丒楢棈偵帪娫偑偐偐傞応崌偑偁傝傑偡偺偱丄
丂 偛椆彸偺傎偳丄傛傠偟偔偍婅偄偄偨偟傑偡丅
丂伀 埲壓丄Windows梡偺嵟怴斉偺専嶕忬嫷偱偡丅伀丂乮mac梡偼丄偙偪傜傪夞棗偟偰偔偩偝偄丅乯
5寧敪昞偺New僶乕僕儑儞丄乽4.18.1乿偺暥帤傪擖椡偟偰丄専嶕傪帋傒傑偟偨丅乮08/05/30尰乯
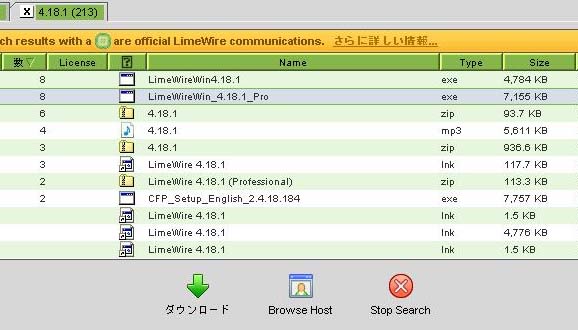
乽4.18.2乿偺暥帤傪擖椡偟偰丄専嶕傪帋傒傑偟偨丅乮08/06/08尰乯
乽4.18乿偺暥帤偱専嶕傪帋傒偨偲偙傠丄乽PRO 4.18.3乿偑俫俬俿偟傑偟偨丅乮08/06/19尰乯
伀亂梫拲堄亃亂婋尟亃伀丂(偦偺侾)
俉寧敪昞偺乽4.18.5乿偺暥帤傪擖椡偟偰丄専嶕傪帋傒傑偟偨偑丄
偙偺僼傽僀儖偐傜偼丄僗僷僀僂僄傾傪専弌偟傑偟偨丅乮08/08/17尰乯
伀亂梫拲堄亃亂婋尟亃伀丂(偦偺俀)
乽4.18.5乿偺暥帤傪擖椡偟偰丄専嶕傪帋傒傑偟偨偑丄
偙偺僼傽僀儖偼丄堄恾揑偵嶌傝曄偊傜傟偨丄懠偺僼傽僀儖偱偡丅乮08/08/17尰乯
乽4.18乿偺暥帤偱専嶕傪帋傒偨偲偙傠丄PRO乽4.18.5乿偑俫俬俿偟傑偟偨丅
偙偺僼傽僀儖偐傜偼丄僗僷僀僂僄傾偼丄妋擣偝傟傑偣傫偱偟偨丅乮08/08/18尰乯
丂仸僥僉僗僩僼傽僀儖偑晅悘偟偰偄傑偡偑丄僥僉僗僩僼傽僀儖撪偼丄妋擣偟偰偄傑偣傫丅
伀壓婰夋憸偼丄忋婰偺埑弅僼傽僀儖偺拞恎偲摨偠丄杮懱偺傒偺僼傽僀儖偱偡丅
乽4.18.6乿偺暥帤偱専嶕傪帋傒傑偟偨丅乮08/08/27尰乯
俋寧敪昞偺NEW僶乕僕儑儞乽4.18.8乿偺暥帤偱専嶕傪帋傒傑偟偨丅乮08/09/20尰乯
仸挊嶌尃偑晅偄偰偄傞僼傽僀儖偼朄偵怗傟傑偡偺偱廫暘偛拲堄偔偩偝偄丅
丂 傑偨丄僟僂儞儘乕僪偟偨僼傽僀儖傪奐偔嵺偼丄屄恖愑擟偺壓偱敾抐偟偰偔偩偝偄丅
丂 僂僀儖僗姶愼偺婋尟傕敽偄傑偡偺偱丄揥奐慜偺僂僀儖僗僠僃僢僋乮僗僉儞乯摍傪丄
丂 昁偢峴偭偰偄偨偩偒丄屄恖愑擟偺壓偱偍婅偄抳偟傑偡丅
仸専嶕偟偰傕丄側偐側偐帺暘偺婓朷偡傞僼傽僀儖偑尒偮偐傜側偄応崌丄傑偨偼丄
丂 偦偺儂僗僩偺悢偑彮側偄応崌偼丄偦偺専嶕暥帤偺僞僽傪塃僋儕僢僋偟偰丄
丂 乽峏偵専嶕乿仺乽Get More Results乿傪僋儕僢僋偡傞偲丄崱傑偱専嶕偟偨儂僗僩偼丄
丂 偦偺傑傑偱丄峏偵丄儂僗僩傪捛壛偝傟側偑傜丄専嶕偑懕峴偝傟傑偡丅
仸僼傽僀儖柤徧 (Name)偼丄偦偺儂僗僩偑曐帩偡傞丄僼傽僀儖柤徧偑昞帵偝傟傑偡偺偱丄
丂 摉曽偑専嶕偟偨帪(忋婰夋憸)偺専嶕偝傟偨柤徧偲丄堎側傞応崌偑偁傝傑偡偑丄
丂 僼傽僀儖偺奼挘巕 (Type)丄僼傽僀儖梕検 (Size)偼丄曄傢傝傑偣傫丅
仸埑弅僼傽僀儖撪偵偦偺僼傽僀儖杮懱偲丄僥僉僗僩僼傽僀儖偑晅悘偟偰偄傞応崌偑偁傝傑偡偑丄
丂 僥僉僗僩僼傽僀儖偼丄奐偔偩偗偱帺暘偺俹俠撪偺愝掕傪彑庤偵曄峏偟偰偟傑偆応崌傕偁傝傑偡丅
丂 僥僉僗僩僼傽僀儖偺拞恎傪抦傜側偄偺偵丄奐偔偺偼戝曄婋尟側峴堊偱偡丅
丂 僥僉僗僩僼傽僀儖偼丄偦偺傑傑奐偐偢偵丄嶍彍偟偰偄偨偩偔偺偑尗柧偱偡丅
仧仧仧仧仧仧仧仧仧仧仧仧仧仧仧仧仧仧仧仧仧仧仧仧仧仧仧仧仧仧仧仧仧仧仧仧
丂 LimeWirePro偺嵟怴斉偺僟僂儞儘乕僪曽朄偑棟夝偱偒側偄曽傗丄
丂 擄偟偄応崌丄偛怱攝側曽偼丄棊嶥儁乕僕偺乽庢堷僫價乿偱偛楢棈偔偩偝偄丅
丂 帪娫懷偵傛傝丄曉怣丒楢棈偵帪娫偑偐偐傞応崌偑偁傝傑偡偺偱丄
丂 偛椆彸偺傎偳丄傛傠偟偔偍婅偄偄偨偟傑偡丅
仧仧仧仧仧仧仧仧仧仧仧仧仧仧仧仧仧仧仧仧仧仧仧仧仧仧仧仧仧仧仧仧仧仧仧仧
伀埲壓丄夁嫀偺僶乕僕儑儞偺丄専嶕忬嫷偱偡丅伀
乽4.12.6乿偺暥帤傪擖椡偟偰専嶕傪帋傒偨寢壥偼丄壓婰夋憸偱偡丅乮07/03/10尰乯
乽4.12.11乿偺暥帤傪擖椡偟偰丄専嶕傪帋傒傑偟偨丅乮07/03/10尰乯
4.14僔儕乕僘丄乽4.14.0乿偺暥帤傪擖椡偟偰丄専嶕傪帋傒傑偟偨丅(07/7/31 専嶕帪)
仸嵟怴僶乕僕儑儞乽4.14.0乿偐傜偺僔儕乕僘偼丄崁栚俈斣偺乽儔僀儉傃傛乕傫傃傛乕傫乿偑丄
丂 摦嶌偟傑偣傫丅僆僾僔儑儞夋柺偵偮偄偰偼丄庤摦乮儅僂僗偺栴報乯偵偰丄怢偽偣傑偡偑丄
丂 俀暥帤専嶕摍傕僙僢僩傾僢僾偱偒傑偣傫偑丄専嶕暥帤偺屻丄乽僗儁乕僗乿擖椡偱丄専嶕壜擻偱偡丅
僶乕僕儑儞乽4.14.8乿偺暥帤傪擖椡偟偰丄専嶕傪帋傒傑偟偨丅(07/08/19 専嶕帪)
僶乕僕儑儞乽4.14.10乿偺暥帤傪擖椡偟偰専嶕傪帋傒傑偟偨丅(07/09/23 専嶕帪)
僶乕僕儑儞乽4.14.12乿偺暥帤傪擖椡偟偰専嶕傪帋傒傑偟偨丅(07/12/22 専嶕帪)
怴僔儕乕僘丄僶乕僕儑儞乽4.16.2乿偺暥帤傪擖椡偟偰専嶕傪帋傒傑偟偨丅(08/01/10 専嶕帪)
峏偵丄俶俤倂僶乕僕儑儞乽4.16.3乿偺暥帤傪擖椡偟偰専嶕傪帋傒傑偟偨丅(08/02/01 専嶕帪)
愙懕晄椙摍偑廋惓偝傟偨丄懸朷偺俶俤倂僶乕僕儑儞
乽4.16.6乿偺暥帤傪擖椡偟偰専嶕傪帋傒傑偟偨丅丂丂(08/02/11 専嶕帪)
伀亂梫拲堄亃亂婋尟亃伀
僶乕僕儑儞乽4.16乿偺暥帤傪擖椡偟偰専嶕傪帋傒傑偟偨偑丄壓婰偺乽4.16.7乿偺僼傽僀儖偺拞偵丄
乽僩儘僀偺栘攏乿(僗僷僀僂僄傾)偑敪尒偝傟傑偟偨丅丂丂(08/05/05 専嶕帪)
嵞搙丄暥帤乽4.16.7乿傪擖椡偟偰丄乽4.16.7乿傪専嶕偟傑偟偨丅
壓婰夋憸偺僼傽僀儖偐傜偼丄婋尟側僼傽僀儖偼丄妋擣偝傟傑偣傫偱偟偨丅(08/05/05 専嶕帪)
怴僶乕僕儑儞乽4.17.3乿偺暥帤傪擖椡偟偰専嶕傪帋傒傑偟偨丅丂丂(08/02/25 専嶕帪)
仸4.17.3PRO偼丄Beta(帋尡抜奒)偺俹俼俷偱偡丅師夞嶌偺僶乕僕儑儞偵嬤偄傕偺偩偲巚偄傑偡丅
僶乕僕儑儞乽4.17.4乿偺暥帤傪擖椡偟偰専嶕傪帋傒傑偟偨丅丂丂(08/03/05 専嶕帪)
伀亂梫拲堄亃亂婋尟亃伀
僶乕僕儑儞乽4.17.5乿偺暥帤傪擖椡偟偰専嶕傪帋傒傑偟偨偑丄
乽僩儘僀偺栘攏乿偑偙偺僼傽僀儖偐傜敪尒偝傟傑偟偨丅丂丂(08/03/28 専嶕帪)
僶乕僕儑儞乽4.17.6乿偺暥帤傪擖椡偟偰専嶕傪帋傒傑偟偨丅丂丂(08/03/31 専嶕帪)
丂仸壓婰偺 6,670KB 偐傜偼丄僗僷僀僂僄傾摍丄栤戣揰偼尒偮偐傝傑偣傫偱偟偨丅
伀亂梫拲堄亃亂婋尟亃伀(偦偺侾)
僶乕僕儑儞乽4.17.9乿偺暥帤傪擖椡偟偰専嶕傪帋傒傑偟偨偑丄
壓婰偼丄堄恾揑偵嶌傜傟偨僼傽僀儖偱偡丅丂晐偡偓偰妋擣傕偱偒傑偣傫丅丂(08/05/07 専嶕帪)
伀亂梫拲堄亃亂婋尟亃伀(偦偺俀)
嵞搙丄僶乕僕儑儞乽4.17.9乿偺暥帤傪擖椡偟偰専嶕傪帋傒傑偟偨偑丄
壓婰僼傽僀儖偐傜偼丄僗僷僀僂僄傾偑妋擣偝傟傑偟偨丅丂丂(08/05/08 専嶕帪)
嵞乆搙丄僶乕僕儑儞乽4.17.9乿偺暥帤傪擖椡偟偰専嶕傪帋傒傑偟偨丅丂丂(08/05/09 専嶕帪)
丂仸壓婰偺僼傽僀儖偐傜偼丄僗僷僀僂僄傾摍丄栤戣揰偼尒偮偐傝傑偣傫偱偟偨丅
仸挊嶌尃偑晅偄偰偄傞僼傽僀儖偼朄偵怗傟傑偡偺偱廫暘偛拲堄偔偩偝偄丅
丂 傑偨丄僟僂儞儘乕僪偟偨僼傽僀儖傪奐偔嵺偼丄屄恖愑擟偺壓偱敾抐偟偰偔偩偝偄丅
丂 僂僀儖僗姶愼偺婋尟傕敽偄傑偡偺偱丄揥奐慜偺僂僀儖僗僠僃僢僋乮僗僉儞乯摍傪丄
丂 昁偢峴偭偰偄偨偩偒丄屄恖愑擟偺壓偱偍婅偄抳偟傑偡丅
仸専嶕偟偰傕丄側偐側偐帺暘偺婓朷偡傞僼傽僀儖偑尒偮偐傜側偄応崌丄傑偨偼丄
丂 偦偺儂僗僩偺悢偑彮側偄応崌偼丄偦偺専嶕暥帤偺僞僽傪塃僋儕僢僋偟偰丄
丂 乽峏偵専嶕乿仺乽Get More Results乿傪僋儕僢僋偡傞偲丄崱傑偱専嶕偟偨儂僗僩偼丄
丂 偦偺傑傑偱丄峏偵丄儂僗僩傪捛壛偝傟側偑傜丄専嶕偑懕峴偝傟傑偡丅
仸僼傽僀儖柤徧 (Name)偼丄偦偺儂僗僩偑曐帩偡傞丄僼傽僀儖柤徧偑昞帵偝傟傑偡偺偱丄
丂 摉曽偑専嶕偟偨帪(忋婰夋憸)偺専嶕偝傟偨柤徧偲丄堎側傞応崌偑偁傝傑偡丅
丂 僼傽僀儖偺奼挘巕 (Type)丄僼傽僀儖梕検 (Size)偼丄曄傢傝傑偣傫丅
丂亂拲堄亃丂197.7kb丄228.0kb側偳丄偐側傝掅偄梕検偺僼傽僀儖偼丄
丂丂丂丂丂丂 僂僀儖僗摍傪娷傫偱偄傞壜擻惈偑偁傝傑偡丅
丂亂拲堄亃丂4.16.1PRO(6600kb慜屻)丄
丂丂丂丂丂丂 4.16.7PRO(6500kb丄幚幙6.34Mb) 丄
丂丂丂丂丂丂 4.17.5PRO(6678kb)丄
丂丂丂丂丂丂 4.17.9PRO(7330kb 丄6512kb) 偼丄
丂丂丂丂丂丂 僗僷僀僂僄傾(僩儘僀偺栘攏)偮偒偺僼傽僀儖偑妋擣偝傟偨傝丄
丂丂丂丂丂丂 堄恾揑偵嶌傜傟偨婋尟側僼傽僀儖偱偡丅
仧仧仧仧仧仧仧仧仧仧仧仧仧仧仧仧仧仧仧仧仧仧仧仧仧仧仧仧仧仧
仸LimeWirePro偺嵟怴斉偺僟僂儞儘乕僪曽朄偑棟夝偱偒側偄曽傗丄
丂 偛怱攝側曽偼丄棊嶥儁乕僕偺乽庢堷僫價乿偱偛楢棈偔偩偝偄傑偣丅
丂 帪娫懷偵傛傝丄曉怣丒楢棈偵帪娫偑偐偐傞応崌偑偁傝傑偡偺偱丄
丂 偛椆彸偺傎偳丄傛傠偟偔偍婅偄偄偨偟傑偡丅
仧仧仧仧仧仧仧仧仧仧仧仧仧仧仧仧仧仧仧仧仧仧仧仧仧仧仧仧仧仧
LimeWire偼丄僼傽僀儖嫟桳僜僼僩偱偡丅
偙偺僜僼僩偼戝曄曋棙側僜僼僩偱偡偑丄挊嶌尃側偳偑晅偄偰偄傞嶌昳偼丄
朄偵怗傟傑偡偺偱廫暘偛拲堄捀偒丄LimeWire傪偛巊梡偔偩偝偄丅
Limewire偺偛棙梡偼帺屓愑擟偺壓偱偍巊偄偔偩偝偄丅
僟僂儞儘亅僪丒僀儞僗僩乕儖丒LimeWire巊梡偵傛傞俹俠傊偺晄嬶崌丄
愑擟摍偵偍偄偰傕丄摉曽偼丄堦愗愑擟傪晧偄傑偣傫丅
偁偔傑偱傕帺屓愑擟偺壓偱丄偛棙梡偔偩偝偄丅
丂伀 埲壓丄mac梡偺専嶕忬嫷偱偡丅伀
儅僢僋梡僶乕僕儑儞乽osx 4.14乿偺暥帤傪擖椡偟偰専嶕傪帋傒傑偟偨丅(07/12/31 専嶕帪)
丂丂仸摉曽偼丄Windows偺堊丄壓婰僼傽僀儖偺摦嶌妋擣偼偟偰偍傝傑偣傫偺偱丄偛椆彸偔偩偝偄丅
乽limewire乿偺暥帤傪擖椡偟偨傜丄mac梡偺4.16.6偑丄専嶕昞帵偝傟傑偟偨丅
丂仸摉曽偼WINDOWS儐乕僓乕偺堊丄壓婰僼傽僀儖偺摦嶌妋擣偼幚峴偟偰偍傝傑偣傫丅
乽4.17.3乿偺暥帤傪擖椡偟偨傜丄mac梡傕専嶕昞帵偝傟傑偟偨丅(08/02/25 専嶕帪)
丂仸摉曽偼WINDOWS儐乕僓乕偺堊丄壓婰僼傽僀儖偺摦嶌妋擣偼幚峴偟偰偍傝傑偣傫丅
乽4.17.4乿偺暥帤傪擖椡偟偨傜丄mac梡傕専嶕昞帵偝傟傑偟偨丅(08/02/25 専嶕帪)
丂仸摉曽偼WINDOWS儐乕僓乕偺堊丄壓婰僼傽僀儖偺摦嶌妋擣偼幚峴偟偰偍傝傑偣傫丅
仸挊嶌尃偑晅偄偰偄傞僼傽僀儖偼朄偵怗傟傑偡偺偱廫暘偛拲堄偔偩偝偄丅
丂 傑偨丄僟僂儞儘乕僪偟偨僼傽僀儖傪奐偔嵺偼丄屄恖愑擟偺壓偱敾抐偟偰偔偩偝偄丅
丂 僂僀儖僗姶愼偺婋尟傕敽偄傑偡偺偱丄揥奐慜偺僂僀儖僗僠僃僢僋乮僗僉儞乯摍傪丄
丂 昁偢峴偭偰偄偨偩偒丄屄恖愑擟偺壓偱偍婅偄抳偟傑偡丅
仸専嶕偟偰傕丄側偐側偐帺暘偺婓朷偡傞僼傽僀儖偑尒偮偐傜側偄応崌丄傑偨偼丄
丂 偦偺儂僗僩偺悢偑彮側偄応崌偼丄偦偺専嶕暥帤偺僞僽傪塃僋儕僢僋偟偰丄
丂 乽峏偵専嶕乿仺乽Get More Results乿傪僋儕僢僋偡傞偲丄崱傑偱専嶕偟偨儂僗僩偼丄
丂 偦偺傑傑偱丄峏偵丄儂僗僩傪捛壛偝傟側偑傜丄専嶕偑懕峴偝傟傑偡丅
仸僼傽僀儖柤徧 (Name)偼丄偦偺儂僗僩偑曐帩偡傞丄僼傽僀儖柤徧偑昞帵偝傟傑偡偺偱丄
丂 摉曽偑専嶕偟偨帪(忋婰夋憸)偺専嶕偝傟偨柤徧偲丄堎側傞応崌偑偁傝傑偡丅
丂 僼傽僀儖偺奼挘巕 (Type)丄僼傽僀儖梕検 (Size)偼丄曄傢傝傑偣傫丅
丂亂拲堄亃丂197.7kb丄228.0kb側偳丄偐側傝掅偄梕検偺僼傽僀儖偼丄
丂丂丂丂丂丂 僂僀儖僗摍傪娷傫偱偄傞壜擻惈偑偁傝傑偡丅
丂亂拲堄亃丂摉曽偼丄Windows儐乕僓乕偵偮偒丄mac儐乕僓乕梡偵偍偄偰偼丄
丂丂丂丂丂丂 摦嶌妋擣傪峴偭偰偍傝傑偣傫偺偱丄偛椆彸偔偩偝偄傑偣丅
丂丂丂丂丂丂 Windows梡偺 4.17.5PRO(6678kb)丄4.16.1PRO(6600kb慜屻)丄
丂丂丂丂丂丂 4.16.7PRO(6500kb丄幚幙6.34Mb) 偵偍偄偰丄
丂丂丂丂丂丂 僗僷僀僂僄傾(僩儘僀偺栘攏)偮偒偺僼傽僀儖偑妋擣偝傟傑偟偨丅
丂丂丂丂丂丂 4.17.9PRO偺柤徧(7330kb 丄6512kb)偱丄堄恾揑側婋尟側僼傽僀儖偑偁傝傑偡丅
LimeWire偼丄僼傽僀儖嫟桳僜僼僩偱偡丅
偙偺僜僼僩偼戝曄曋棙側僜僼僩偱偡偑丄挊嶌尃側偳偑晅偄偰偄傞嶌昳偼丄
朄偵怗傟傑偡偺偱廫暘偛拲堄捀偒丄LimeWire傪偛巊梡偔偩偝偄丅
Limewire偺偛棙梡偼帺屓愑擟偺壓偱偍巊偄偔偩偝偄丅
僟僂儞儘亅僪丒僀儞僗僩乕儖丒LimeWire巊梡偵傛傞俹俠傊偺晄嬶崌丄
愑擟摍偵偍偄偰傕丄摉曽偼丄堦愗愑擟傪晧偄傑偣傫丅
偁偔傑偱傕帺屓愑擟偺壓偱丄偛棙梡偔偩偝偄丅
仧仧仧仧仧仧仧仧仧仧仧仧仧仧仧仧仧仧仧仧仧仧仧仧仧仧仧仧仧仧
仸LimeWirePro偺嵟怴斉偺僟僂儞儘乕僪曽朄偑棟夝偱偒側偄曽傗丄
丂 偛怱攝側曽偼丄棊嶥儁乕僕偺乽庢堷僫價乿偱偛楢棈偔偩偝偄傑偣丅
丂 帪娫懷偵傛傝丄曉怣丒楢棈偵帪娫偑偐偐傞応崌偑偁傝傑偡偺偱丄
丂 偛椆彸偺傎偳丄傛傠偟偔偍婅偄偄偨偟傑偡丅
仧仧仧仧仧仧仧仧仧仧仧仧仧仧仧仧仧仧仧仧仧仧仧仧仧仧仧仧仧仧
栚師偵栠傞
侾俁丏僟僀儗僋僩愙懕偺妶梡朄
乮儂僗僩枖偼丄僼傽僀儖偑彮側偔偰丄僟僂儞儘乕僪偑側偐側偐恑傑側偄応崌乯
僼傽僀儖傪帩偭偰偄傞恖偑彮側偄堊丄僟僂儞儘乕僪偑側偐側偐恑傑側偄応崌偵
妶梡偡傞偲丄曋棙側婡擻偱偡丅
偨偩偟丄偦偺僼傽僀儖偺儂僗僩偺俬俹傾僪儗僗傪帠慜偵抦偭偰偍偔昁梫偑偁傝傑偡偺偱丄
帺暘岲傒偺僼傽僀儖傪扵偟弌偡専嶕曽朄偵偰丄俬俹傾僪儗僗傪挷傋偰峊偊偰偍偒傑偟傚偆丅
儅僀僋儘僜僼僩偺乽Ward乿傗乽Excel乿摍偱丄帺暘偱俬俹傾僪儗僗堦棗昞傪嶌惉偟偰丄
儂僗僩偺俬俹傾僪儗僗偲僼傽僀儖柤傪峊偊偰偍偔偲丄壓婰偺梫椞偱丄偦偺俬俹傾僪儗僗傪
乽僐僺乕乿丄乽揬傝晅偗乿偱丄娙扨偵偦偺僼傽僀儖傪扵偟弌偡偙偲偑偱偒傑偡丅
仸俬俹傾僪儗僗偺堦棗傪嶌惉偡傞偲偒偼丄俬俹傾僪儗僗偼夋柺忋偱丄僐僺乕偑偱偒傑偣傫偺偱丄
丂 偛帺暘偱偺擖椡,丄嶌惉偵側傝傑偡丅
仸偦偺儂僗僩偺愙懕忬嫷偑埆偐偭偨傝丄愙懕偑偝傟偰偄側偄応崌偼丄扵偟弌偣傑偣傫丅
仸俬俹傾僪儗僗傪峊偊偰偍偔偲偒偼丄昁偢捈愙擖椡乮敿妏乯偵偰峴偭偰偔偩偝偄丅
嘆帺暘偱嶌惉偟偨俬俹傾僪儗僗堦棗昞偐傜丄偦偺俬俹傾僪儗僗傪僐僺乕偟傑偡丅
嘇俴倝倣倕倂倝倰倕専嶕夋柺嵍壓偺乽僟僀儗僋僩愙懕乿傪僋儕僢僋偟丄暥帤擖椡偺榞撪偱
丂 塃僋儕僢僋偟偰丄乽揬傝晅偗乿傪僋儕僢僋屻丄偦偺暥帤擖椡榞壓偺乽僟僀儗僋僩愙懕乿傪
丂 僋儕僢僋偡傞偲丄偦偺俬俹傾僪儗僗偺専嶕偑巒傑傝傑偡丅
丂丂乮仸塃僋儕僢僋帪偵嵟弶儃僢僋僗偑弌傞帪偵丄帪娫偑彮偟偐偐傝傑偡丅乯
仸偦偺儂僗僩偺愙懕忬嫷偑埆偐偭偨傝丄愙懕偑偝傟偰偄側偄応崌偼丄扵偟弌偣傑偣傫丅
仸俬俹傾僪儗僗傪峊偊偰偍偔偲偒偼丄昁偢捈愙擖椡乮敿妏乯偵偰峴偭偰偔偩偝偄丅
仸偛帺暘偺僀儞僞乕僱僢僩愙懕忬懺乮儖乕僞乕摍乯偵傛傝宷偑傜側偄応崌偑偁傝傑偡丅
栚師偵栠傞
侾係丏乽4.13乿僔儕乕僘偵偮偄偰乮2007/2/2尰嵼偺摉曽偺尒夝乯
丂仸 2007/09/23尰嵼丄嵟怴僶乕僕儑儞4.14僔儕乕僘偑堦斣桪傟偰偄傑偡丅
丂丂丂偁偔傑偱傕丄4.13偺審偵娭偟偰偺婰弎偱偡偺偱丄嶲峫掱搙偵丄偍撉傒偔偩偝偄丅
偨傑偵丄乽俴倝倣倕倂倝倰倕 4.13 PRO乿偺偙偲傪婰嵹偟偰偄傞弌昳幰傪尒庴偗傑偡丅
娗棟傾僀僐儞偑擔杮岅昞婰偵曄峏偵側傝傑偟偨偑丄乽LimeWire4.12.6PRO乿偲偱丄
摉曽偵偰斾妑偟偨偲偙傠丄晄姰慡僼傽僀儖傗丄曐懚偝傟偨僼傽僀儖傪丄儔僀僽儔儕偵偰丄
嶍彍偟偨偄僼傽僀儖傪娙扨偵嶍彍偱偒側偄側偳丄乽4.13乿偺僔儕乕僘偼丄
傑偩傑偩晄曋偝偑偁傞奐敪搑忋偺僜僼僩偱偡丅
傑偨丄専嶕俫俬俿悢丄僟僂儞儘乕僪懍搙摍傪娷傔丄堘偄偼偁傝傑偣傫偺偱丄
乽4.12乿傑偨偼丄嵟怴僶乕僕儑儞偺丄乽4.14乿僔儕乕僘傪偍巊偄偔偩偝偄丅
傑偨丄乽係丏侾俁丏侽乿傪僟僂儞儘乕僪屻偵乽係丏侾俀丏俇乿傊偺僔儕乕僘摍傊
僶乕僕儑儞僟僂儞傪峴偆偲丄嫟桳偺僟僂儞儘乕僪搑拞偺僼傽僀儖摍偑丄擣幆偱偒偢偵丄
僟僂儞儘乕僪搑拞偺嫟桳僼傽僀儖傪嵟弶偐傜傗傝捈偝側偗傟偽側傜側偄帠傗丄
婲摦帪偺僗僞乕僩夋柺偑丄係丏侾俁偺傑傑偱丄係丏侾俀帺懱偑婲摦偡傞傛偆偵側傝傑偡丅
僶乕僕儑儞僟僂儞偵偍偄偰偼丄偛帺暘偺俹俠傊偺岆嶌摦摍偺尨場偵傕
側傝偐偹傑偡偺偱丄偛彸抦偍偒偔偩偝偄丅
丂仸僶乕僕儑儞傾僢僾偺応崌偼丄忋婰偺岆嶌摦偼偁傝傑偣傫丅
惓忢偵栠偟偨偄偲偒偼丄姰慡側傾儞僀儞僗僩乕儖偑晄壜寚偵側傝傑偡偺偱丄
俴倝倣倕倂倝倰倕傪嶍彍乮傾儞僀儞僗僩乕儖乯偡傞傪偍撉傒偔偩偝偄丅
忋婰徻嵶傪偍撉傒捀偄偨偆偊偱丄俴倝倣倕倂倝倰倕乽係丏侾俁丏侽乿乮柍彏斉乯傪
擖庤偝傟偨偄曽偼丄壓婰偺儕儞僋愭偐傜僟僂儞儘乕僪傊偍恑傒偔偩偝偄丅
仸僀儞僗僩乕儖曽朄偼丄乽係丏侾俀僔儕乕僘乿偲丄摨偠偱偡丅
丂係丏侾俁丏侽乮柍彏斉乯僟僂儞儘乕僪儁乕僕
丂http://www.limewire.com/japanese/content/beta.shtml
丂偁偲偼丄乽係丏侾俀丏俇乮係丏侾俀丏侾侾乯乿偺僟僂儞儘乕僪偲摨偠梫椞偵側傝傑偡丅
丂丂僟僂儞儘乕僪徻嵶愢柧傊栠傞
栚師偵栠傞
侾俈丏丂俹俀俹乮俬俽俹乯婯惂偵偮偄偰
尰嵼丄抧堟偵傕傛傝傑偡偑丄偝傑偞傑側俹俀俹乮俬俽俹乯婯惂偑巒傑偭偰偄傑偡丅
岝夞慄傪巊偭偰偄傞偺偵丄巚偭偨傛傝傕懍搙偑弌側偄応崌偼丄
壓婰偺倀俼俴偵偰丄偍巊偄偺僾儘僶僀僟乕偺忬嫷傪挷傋偰傒傑偟傚偆丅
http://isp.oshietekun.net/
傑偨丄僾儘僶僀僟乕乽傉傜傜乿傪偍巊偄偺応崌偼丄
僱僢僩僶儕傾傪夝彍偡傞偙偲偱丄娚榓偝傟傑偡丅
http://www.plala.or.jp/member/option_service/secuplus/nbb/index.html
丂丂乽傉傜傜乿偱偺僱僢僩僶儕傾夝彍曽朄偮偄偰
丂丂丂嫟桳僼傽僀儖僜僼僩傪桳岠偵巊偆堊偵偼丄僱僢僩僶儕傾儀乕僔僢僋偺愝掕曄峏傪峴偄傑偡丅
丂丂丂庤弴偼丄壓婰倀俼俴傪嶲徠偟偰偔偩偝偄丅
丂丂丂http://www.plala.or.jp/member/option_service/secuplus/nbb/manual_settei01.html
丂丂丂僼傿儖僞儕儞僌婡擻偼丄乽倀俼俴僼傿儖僞乿乽僷働僢僩僼傿儖僞乿乽Winny僼傿儖僞乿偺俁庬椶偑偁傝傑偡丅
丂丂丂偙偺撪丄乽Winny僼傿儖僞乿偑丄嫟桳僼傽僀儖偵懳偟偰丄娭學偟偰偄傞僼傿儖僞偵側傝傑偡丅
丂丂丂乽Winny僼傿儖僞乿傪乽儗儀儖侽(OFF)乿偡傞偙偲偵傛傝丄嫟桳僼傽僀儖僜僼僩偑夣揔偵愙懕偝傟傑偡丅
嵟嬤丄僯僼僥傿偺愙懕偑尩偟偔側偭偰偒偰偄傞曬崘偑偁傝傑偡丅
偍巊偄偺抧堟偵傛偭偰傕堎側傝傑偡偺偱丄僾儘僶僀僟偵偛妋擣壓偝偄丅
丂仸嫟桳僼傽僀儖僜僼僩傪巊偆偙偲帺懱偼丄堘朄偱偼偁傝傑偣傫丅
栚師偵栠傞
侾俉丏丂愙懕偑椙偔側偄応崌偵偮偄偰
愙懕偑椙偔側偄尨場偼丄條乆側梫場偑偁傝傑偡偑丄
庡偵丄僾儘僶僀僟丄俹俠偵忢挀偺僙僉儏儕僥傿偵尨場偑偁傝傑偡丅
懳張朄偼丄恖偺懱偲摨偠偱丄偍巊偄偺僷僜僐儞娐嫬偵傛傝丄張抲偑堎側傝傑偡丅
棊嶥儁乕僕偺乽庢堷僫價乿丄傑偨偼偙偪傜偺傾僪儗僗傊丄偛楢棈壓偝偄丅
丂丂仸捈愙偙偪傜偺傾僪儗僗傊丄儊乕儖傪憲怣偡傞応崌偼丄倄倎倛倧倧儊乕儖傾僪儗僗傊偼丄
丂丂丂 摉曽偐傜偺儊乕儖曉怣暘偑柪榝儊乕儖僼僅儖僟偵擖傞応崌偑偁傝傑偡偺偱丄
丂丂丂 僼儕乕儊乕儖偱偼側偔丄捠忢偺傾僪儗僗偐傜偍憲傝偄偨偩偔偐丄
丂丂丂 棊嶥儁乕僕偺乽庢堷僫價乿偵偰丄偛楢棈偄偨偩偔偺偑丄儀僗僩偱偡丅
丂乮楢棈崁栚椺乯
丂丂丂丂棊嶥帪YahooID abc_taro2008
丂丂丂丂愙懕忬嫷丂僷僜僐儞傪攦偄姺偊偨偺偱丄俴倝倣倕倂倝倰倕偺柍彏斉傪僙僢僩偟偨偑丄
丂丂丂丂丂丂丂丂丂丂丂埲慜偼丄栤戣側偔巊偊偰偄偨偑丄愙懕儗儀儖偑忋偑傜側偄丅
丂丂丂丂丂丂丂丂丂丂丂僾儘僶僀僟丄僙僉儏儕僥傿傪埲慜偺仏仏仏偐傜仏仏仏偵曄偊偨丅
丂丂丂丂丂丂丂丂丂丂丂僙僉儏儕僥傿傪嵟嬤怴偟偄僶乕僕儑儞偵峏怴偟偰偐傜愙懕偑椙偔側偄丅
丂丂丂丂Windows丂倁倝倱倲倎 巊梡
丂丂丂丂巊梡僾儘僶僀僟丂丂丂丂價僢僌儘乕僽 / ADSL夞慄
丂丂丂丂忢挀僙僉儏儕僥傿丂丂丂僂僀儖僗僶僗僞乕
丂仸 僾儘僶僀僟偺夝寛偼丄崁栚侾俈斣傪嶲徠偟偰偔偩偝偄丅
栚師偵栠傞