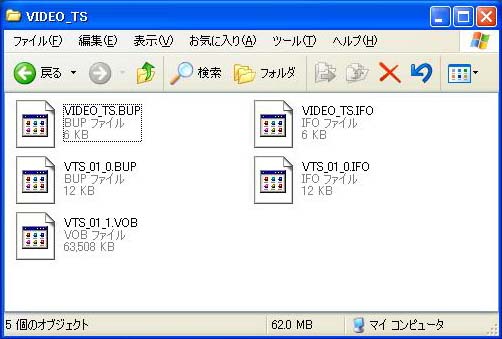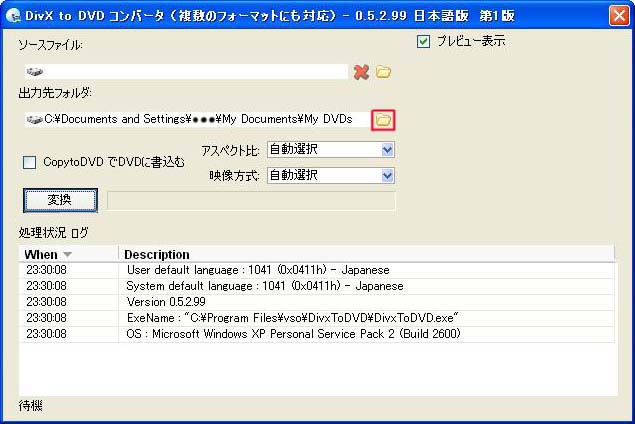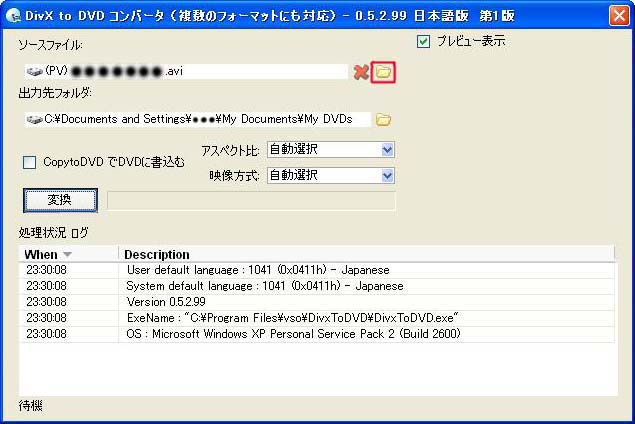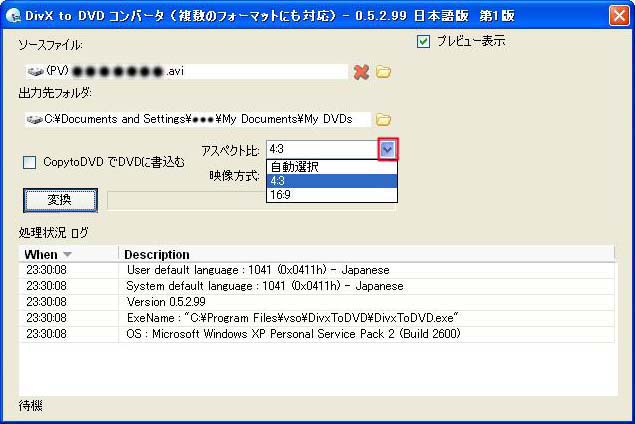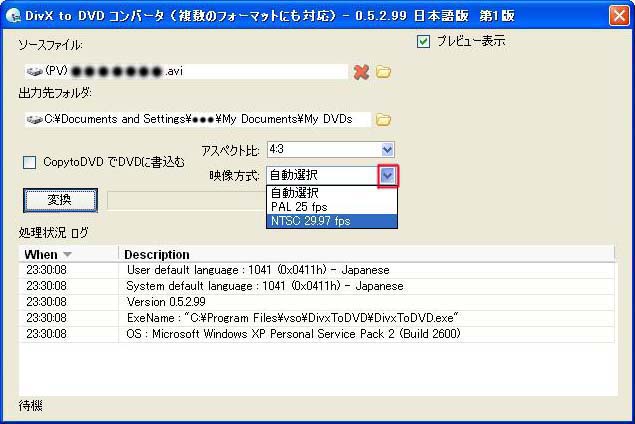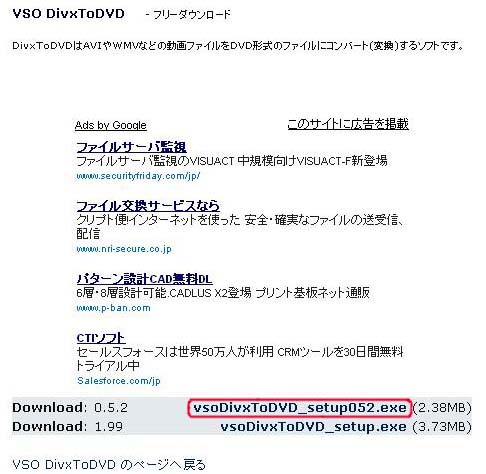
ダウンロードをはじめる為の、セキュリティボックスが開きます。
「保存」をクリックします。
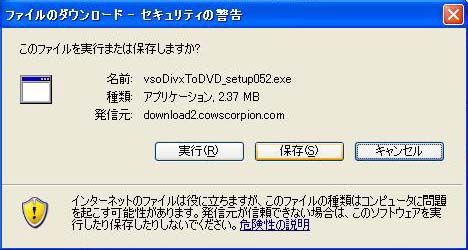
「保存する場所」は、「デスクトップ」を指定して、「保存」をクリックします。
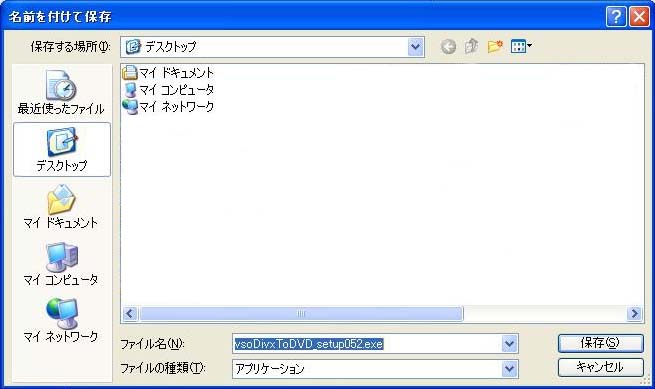
ダウンロードが始まります。

ダウンロードが終わると、デスクトップ上に、下記のアイコンが表示されます。
 ↑
↑
上記アイコンをダブルクリック、または、右クリックで「開く」で、
インストールが始まります。
インストールする為にファイルを開く為の、確認のメッセージボックスが開きます。
「実行」をクリックします。

言語の選択は、「Japanese(日本語)」を選択し、「OK」をクリックします。

セットアップウィザードが起動します。「次へ」をクリックします。
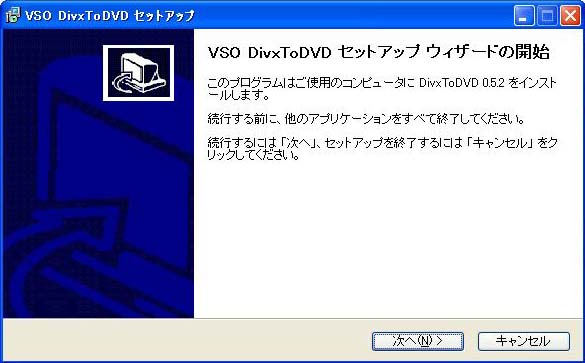
インストール先を指定は、新しく設定される下記の指定先で問題ありません。
「次へ」をクリックします。

スタートメニューの設定の画面です。そのままでOKですので、
「次へ」をクリックします。
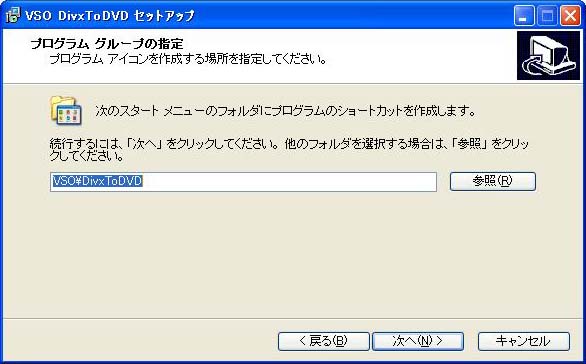
アイコンは、デスクトップ上だけで、構いません。
「クイック起動のアイコンを作成する」のチェックボックスのチェックを外し、
「次へ」をクリックします。

準備が整いましたので、「インストール」をクリックします。

インストールが始まりました。
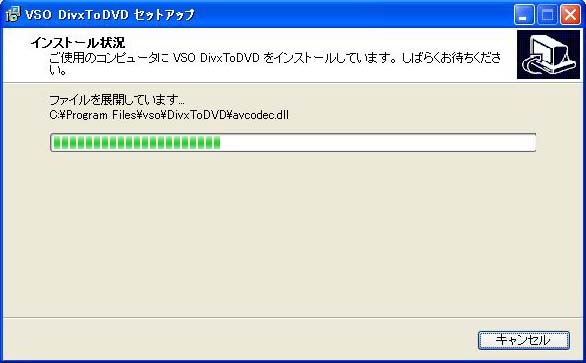
注意事項が書いてあります。「次へ」をクリックします。

インストールが終了しました。「完了」をクリックします。
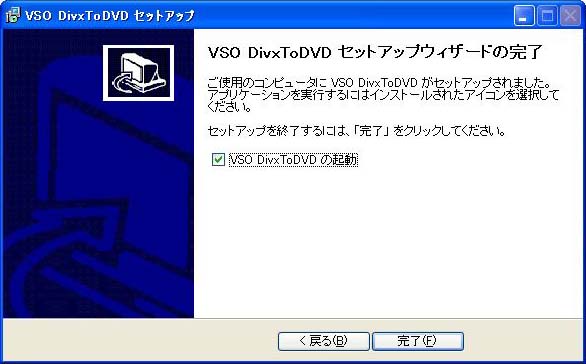
メイン画面が、起動します。
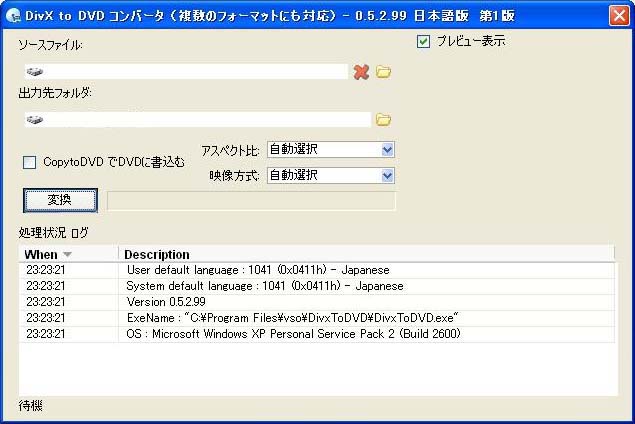
デスクトップ上には、下記のアイコンが表示されます。
次回からの起動は、ダブルクリックで、上記のメイン画面が表示されます。

それでは、Avi.を変換する作業手順を説明いたします。
1.変換後のファイルの保存先を選択する
まず初めに、出力先(変換後のファイルの保存場所)の設定を行います。
初期設定では、VSOのフォルダが指定されています。そのままでも問題はありませんが、
フォルダ出力先フォルダは、ご自分の使いやすいフォルダを設定したほうが便利です。
「赤線で囲んだフォルダ画像」をクリックして、出力先のフォルダを選択します。
設定すると、次回の起動時からは、その出力先になります。
(※変更は容易にできますので、変更の際は上記要領で変更してください。)
※私は、「マイドキュメント」内の「My DVDs」を選択しましたので、画像もその設定になってます。
新たに「マイドキュメント」内にフォルダを新規に作成して、設定してもOKです。
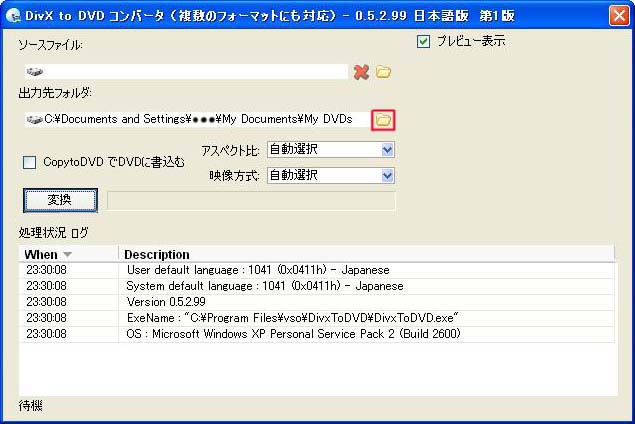 2.変換するファイルを選択する
2.変換するファイルを選択する
変換するファイル(DVDに書き込むファイル)を選択します。
「赤線で囲んだフォルダ画像」をクリックして、変換するファイルを指定します。
指定すると、「ソースファイル」に、そのファイル名が表示されます。
※容量の少ない2つ以上のファイルを同じDVD−Rに書き込みたい場合は、
この時に、その複数のファイルを選択してください。
同時に変換が終了した分のフォルダのみ、1枚のDVD−Rに書き込み可能です。
1つ1つ変換したファイルの、「VIDE_TS」フォルダは、個々にしか書き込みできません。
複数のファイルの同時変換終了後のフォルダの名前が、そのファイル名すべてが、
勝手につけられてしまいますので、変換前に、個々にファイル名を短くしたほうが、
見やすい場合があります。 私は、特にやっていませんが、下記にその例を記載しました。
(例)変換する複数のファイルの名前が、
「AAAAAAAAAA.avi」 と、「BBBBBBBBBB.avi」 と、「CCCCCCCCCC.avi」
の3つを
同時に変換した場合、変換後のフォルダの名前は、
「AAAAAAAAAABBBBBBBBBBCCCCCCCCCC」という、名前のフォルダになります。
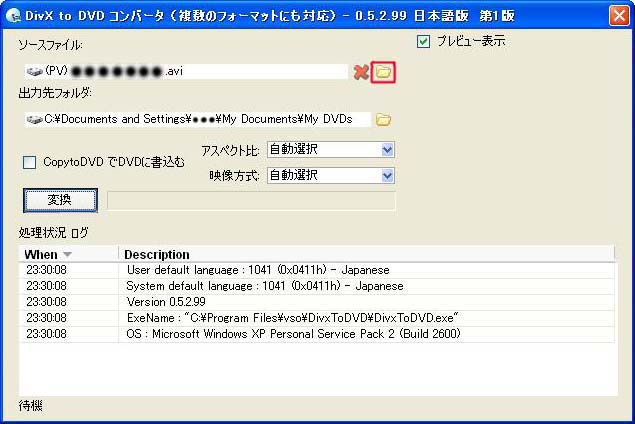 3.画像のアスペクト比の選択
3.画像のアスペクト比の選択
「アスペクト比」を指定します。「赤線で囲んだボタン」をクリックして、
必ず、「4:3」をクリックして選択します。
※注意 アスペクト比は、「自動選択」を選ばないでください。
自動選択の場合、縦の長さが基準になりますので、
横の長さがカットされる場合が、あります。
「4:3」を選択した場合は、横の長さが基準になりますので、
どのサイズ比のテレビ画面でも対応します。
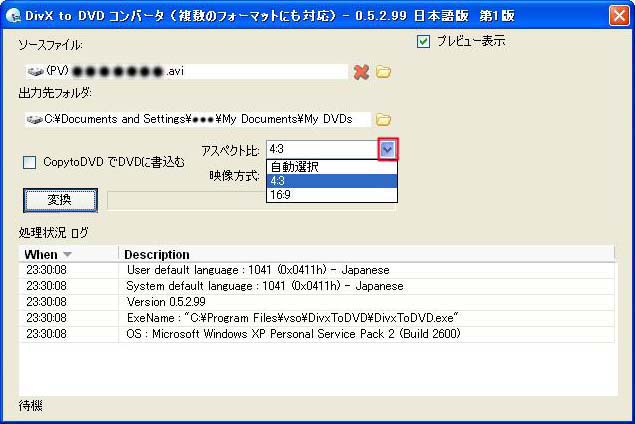 4.映像方式の選択
4.映像方式の選択
「映像方式」を選択します。「赤線で囲んだボタン」をクリックして、
必ず、「NTSC 29.97 fps」をクリックして選択します。
※注意 映像選択は、「自動選択」を選ばないでください。
自動選択の場合、そのファイル見る国のDVD基準になります。
日本国内用は、「NTSC 27.97 fps」になります。
「PAL 25 fps」は、ヨーロッパ向けになります。
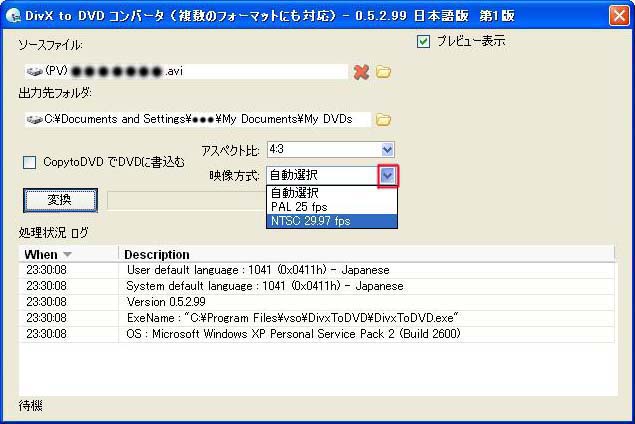 5.変換の開始
5.変換の開始
上記、1〜4 の設定が終わったら、「変換」のボタンをクリックして、作業を開始します。
※変換する元のファイルは、現在保管している場所に、そのまま残ります。
変換されるファイルを 「1.」で選択した「保存先フォルダ」へ新たに作成する作業になります。

ファイルを新規に変換する作業中です。
変換時間は、そのファイルの再生時間と同じくらいの時間を要します。
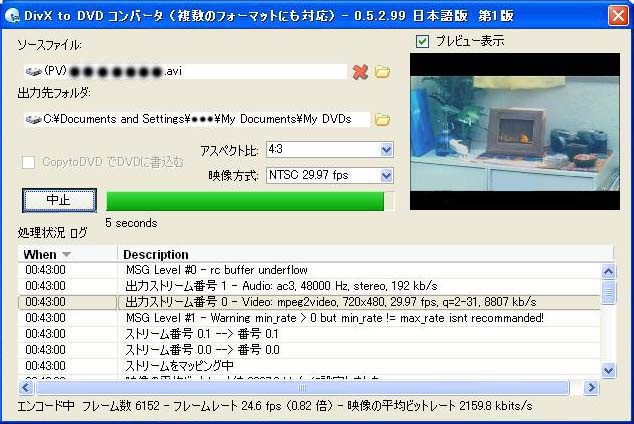
ファイルの変換が終了しました。メッセージボックスの「OK」をクリックします。
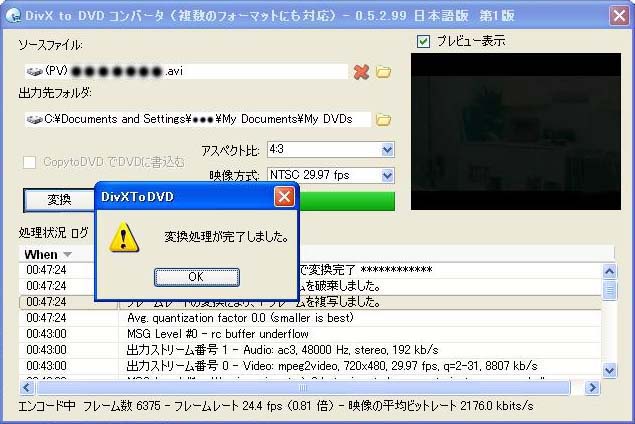
変換されたファイルのフォルダが表示されます。
 6.変換したファイルをDVD−Rに書き込む
6.変換したファイルをDVD−Rに書き込む
「VIDEO_TS」を右クリックして、ご自分のDVD作成の書き込みソフトへ送ります。
ドライブに、DVD−Rのディスクを挿入して焼付作業を行います。
※ 自分のPCに、DVD-RWの機能が付属しているのであれば、
書き込む為のソフトがありますので、そのソフトをご利用ください。
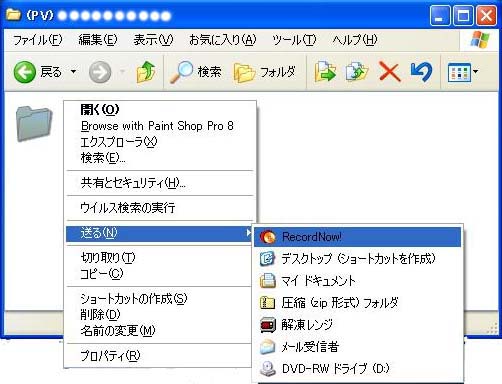
書き込みが終わったら、再度パソコンに挿入して、再生確認をするか、
家庭用のDVDプレーヤーで再生を確認してください。
参考までに、「VIDEO_TS」の中身は、下記のようになっています。
すべてがDVD再生に必要なファイルですので、
上記説明の「VIDEO_TS」ごと、焼き付ける作業をします。